
Zoomの画質を上げる設定のやり方を知りたい。
ZoomなどのWeb会議で印象よく映る方法を知りたい。
そんなお悩みにお答えします。
・Zoomの画質を上げる設定方法
・Web会議でより綺麗に映るためにすべきこと

現役在宅サラリーマンでZoomを毎日利用している私が画質の上げ方を画像を使いながら解説していきます。
Zoomの画質を上げる設定方法
Zoomできれいに映り、相手の印象を上げるために、Zoomの設定ですべきことは2つあります。
- HDを有効にする
- ビデオフィルタの適用
です。
まず、その2つを設定することで、どのような効果が得られるかについて解説していきます。
設定により得られる効果
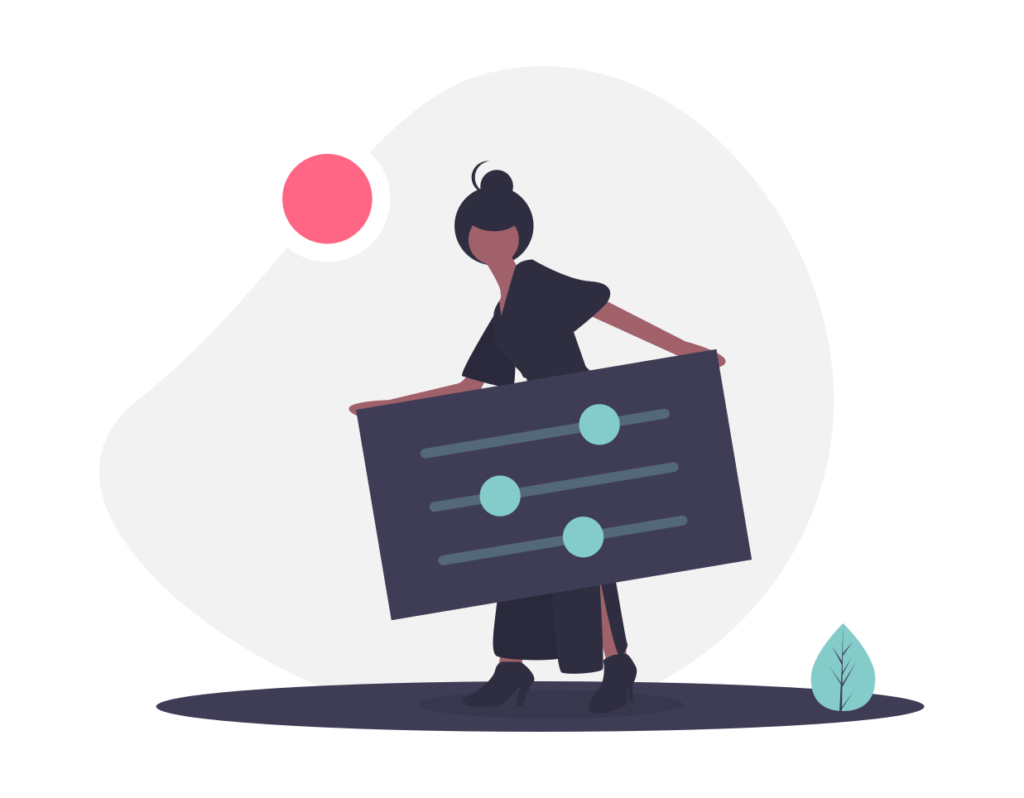
HDを有効にする
HDとは「High Definition」の略で、高解像を意味します。
HDを有効にすることで、画角が少し広くなり、被写体は小さくなります。
その結果、画質が上がり、映像がきれいになります。
ただし、デメリットとしては映像がきれいになる分、データ量は増えてしまうことです。

データ通信量を抑えたいという方や、HD設定をしてZoomの動きが重くなったという方は、HD設定はしないほうがおすすめです。
ビデオフィルタの適用
ビデオフィルタを適用することで、肌の色が明るくなったり、フィルターがかかることで毛穴などをぼかすことができます。
このフィルタをつける前とつけた後で、肌つやが変わった印象を受けるので、設定をしておくことをおすすめします。
Zoomでの設定方法
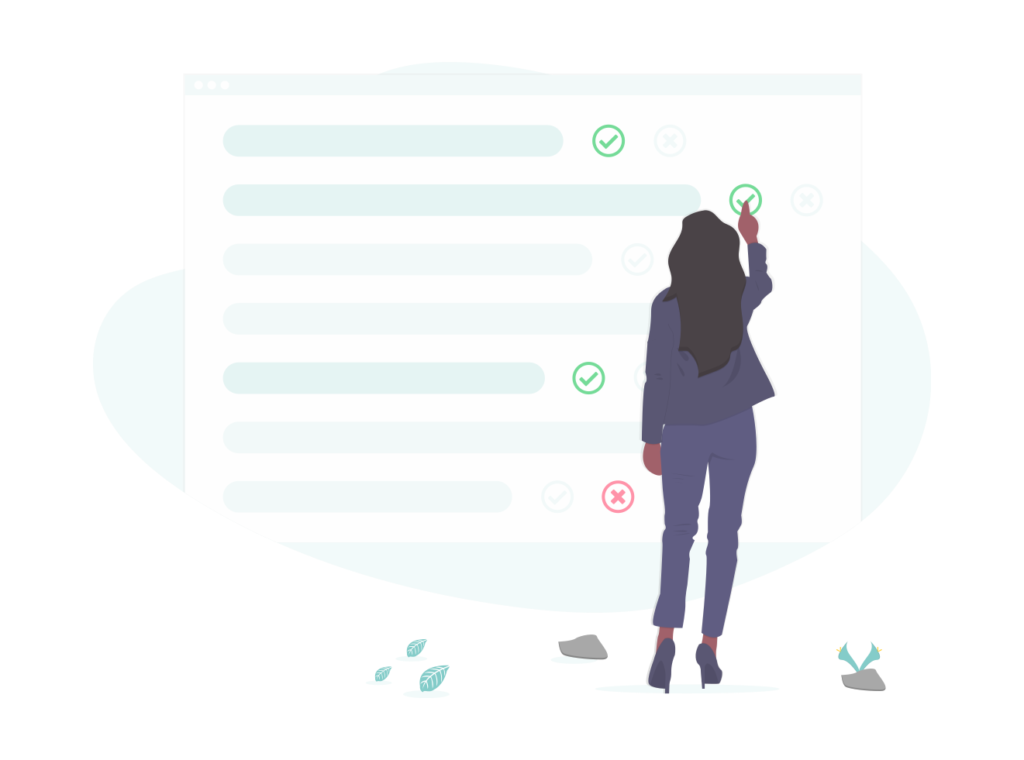
どちらもビデオの設定から変更することができます。
その方法を見ていきましょう。
ホーム画面から設定する場合(会議前に設定する方法)
(1)Zoomのホーム画面で歯車マークの「設定」ボタンをクリックする。
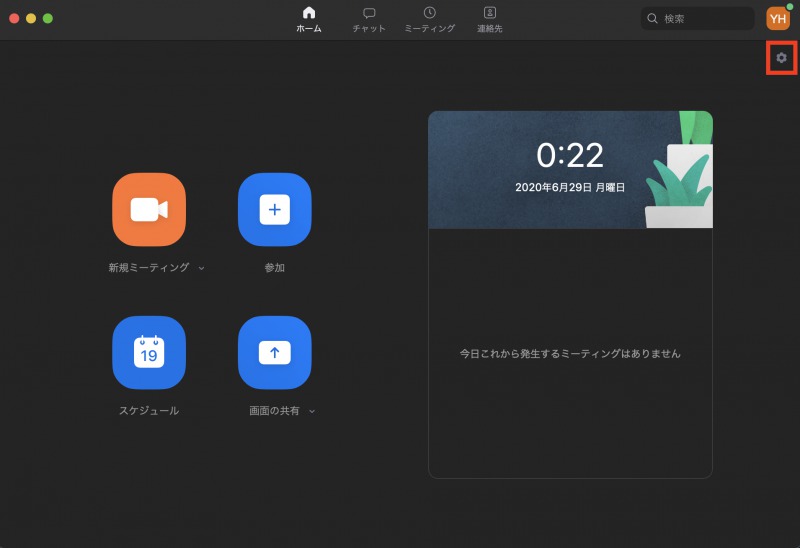
(2)設定画面から、「ビデオ」を選択する。

(3)ビデオ設定画面から、「HDを有効にする」と「ビデオフィルタを適用する」にチェックを入れる
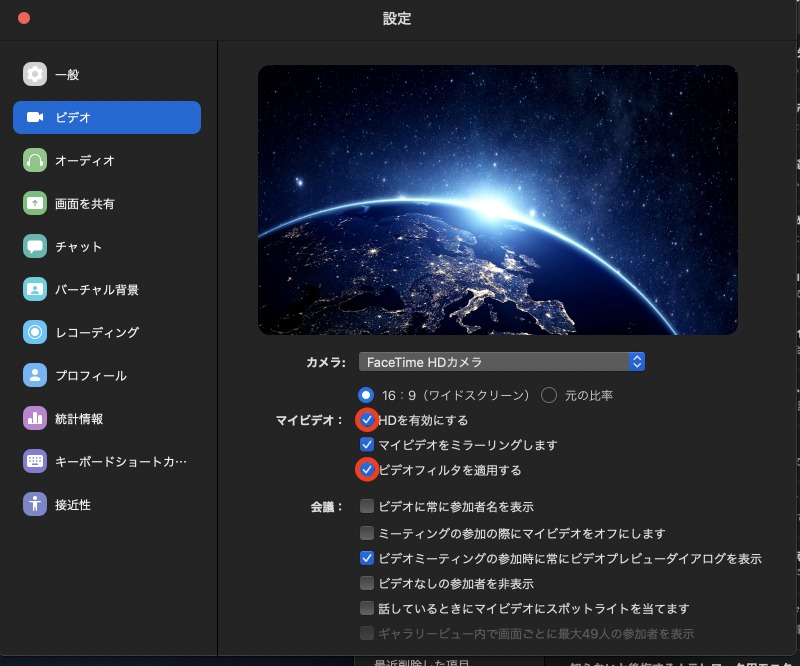
ビデオ通話画面から設定する場合(会議中に設定する方法)
(1)ツールバーの「ビデオの停止」の右側にある「上矢印」をクリックする。

(2)「ビデオ設定」を選択する。

(3)ビデオ設定画面から、「HDを有効にする」と「ビデオフィルタを適用する」にチェックを入れる
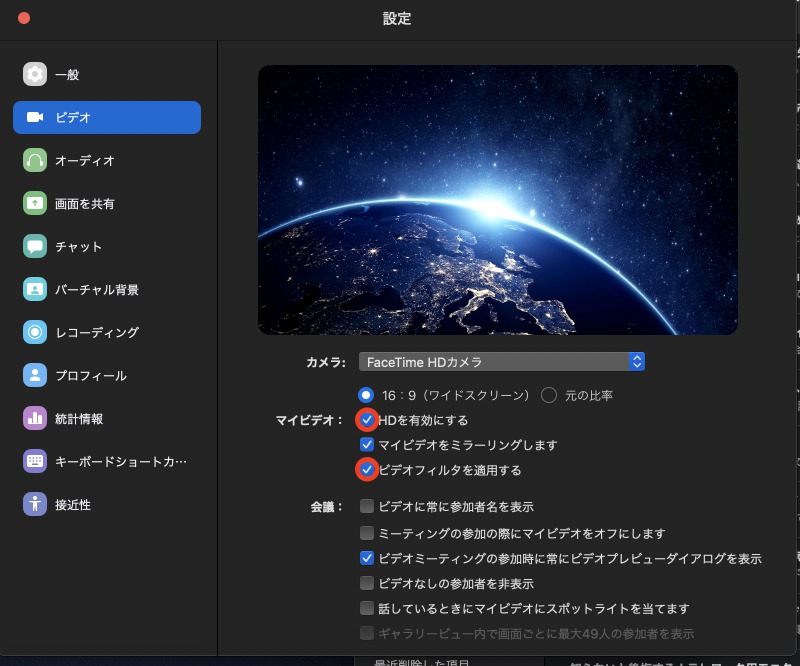
Zoomでの設定は以上となります。
続いて、Web会議でさらにきれいに映るためにすべきことについて解説していきます。
Zoomで印象を上げる賢い映り方
続いて、設定以外にも印象良く映るためのコツを解説していきます。
顔に光が当たるようにする。
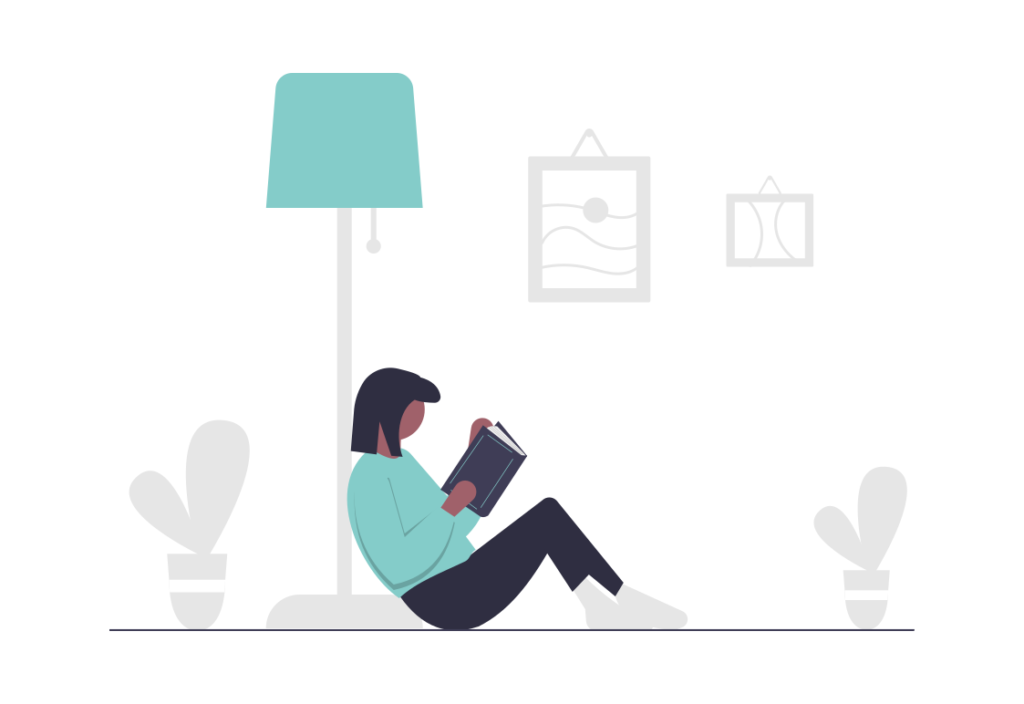
顔に光が当たる明るいところで撮影することは、カメラの画質を上げることにつながります。
暗いところでWeb会議を行うと、カメラは感度を上げて、無理やり明るく撮影しようとします。
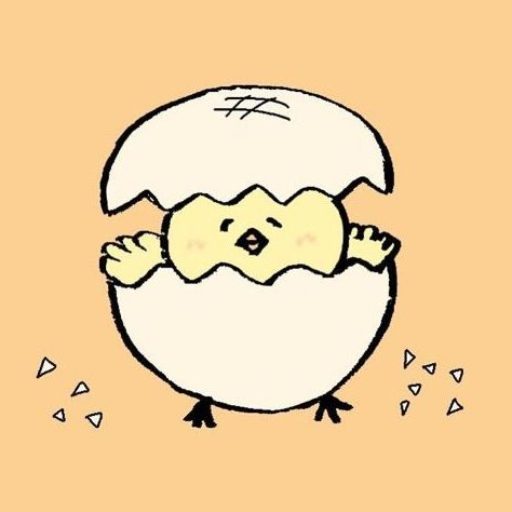
だから、暗いところでZoomを行うと、画質が悪くなるんだね。

たとえ同じカメラで撮影しても、顔に光が当たっていないと、映りが悪くなるよ。
部屋を明るくしても、電気や窓を背にして逆光になったりしても、顔の部分が影になるため、暗くなってしまいます。
ベストな対策は、窓を正面にしてパソコンを置いて、Web会議を行うこと。
こちらはNHKの近江アナが窓を背にした時と、窓を正面にした時のWeb面接での映りかたの違いを示した写真です。


ピヨちゃん
座る位置を変えるだけでこんなにも顔の印象に差が出るのはビックリ!!
しかし、どうしても部屋の作り的に窓を正面にできない方や、配置的に逆光になってしまう方もいらっしゃると思います。
そういう方は下記のような卓上の電気スタンドで代用しましょう。
AMAZONの売れ筋ランキング1位のこちらのライトであれば、明るさを7段階変えられたり、色味の温度感も変えられるので、自分にとって一番映りがいい明るさをきっと見つけられると思います。
特に、社外の人とやりとりする方や、営業の方にとっては、たった3,000円ほどで印象を変えることができる必須のアイテムになるので、用意しておいて損はないでしょう。
私が愛用しているこちらのデスクライトについては【Taotronics デスクライト レビュー】ヒカキンも愛用するLEDライト(TT-DL13)の魅力とは。で詳しく解説しているので、合わせて読んでみてください。
カメラの角度を変える。
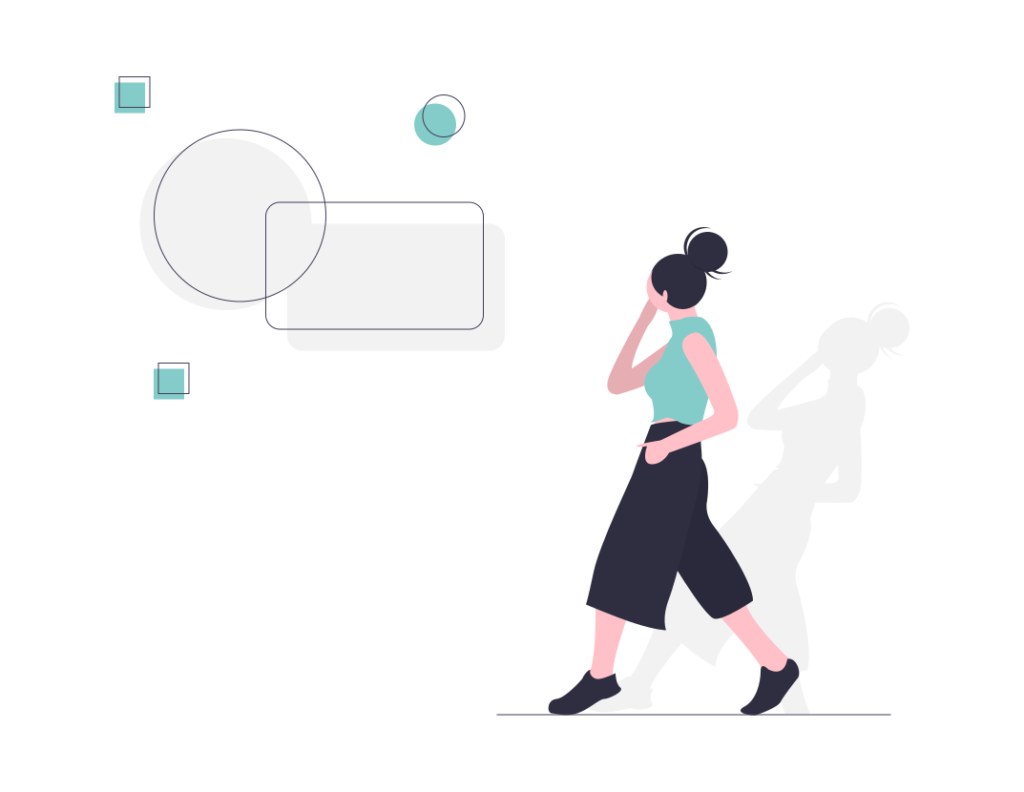
ノートパソコンでWeb会議を行うと、カメラの位置は目線より下に来ると思います。
つまり、下から仰ぐような形で、あなたの顔を撮影することになります。
しかし、皆さんの周りで、自撮りをする時に角度を下からとっている人というのはほとんどいないのではないでしょうか。
それは、下から仰いで撮影すると、目は小さく、鼻の穴は大きく映り、二重アゴのように映るためです。

だから、自撮りをするときは、角度を上にしてとっているんだね。
カメラの角度をすぐ変える簡単な方法は、ノートパソコンの下に本などの厚みのあるものを挟むことです。
そして目線とカメラが同じ位置にするだけで、だいぶ印象が変わるようになります。
ただ、会議の時に議事録を取る方や、パソコン上でメモを多く取る方は、タイピングが少ししにくくなるので、PCスタンドと別売りのキーボードを用意しておくと仕事が効率的になるかと思います。
先ほどと同様に、AMAZONの売れ筋1位をそれぞれ掲載しておきます。
Webカメラを使って画質をさらに上げる。
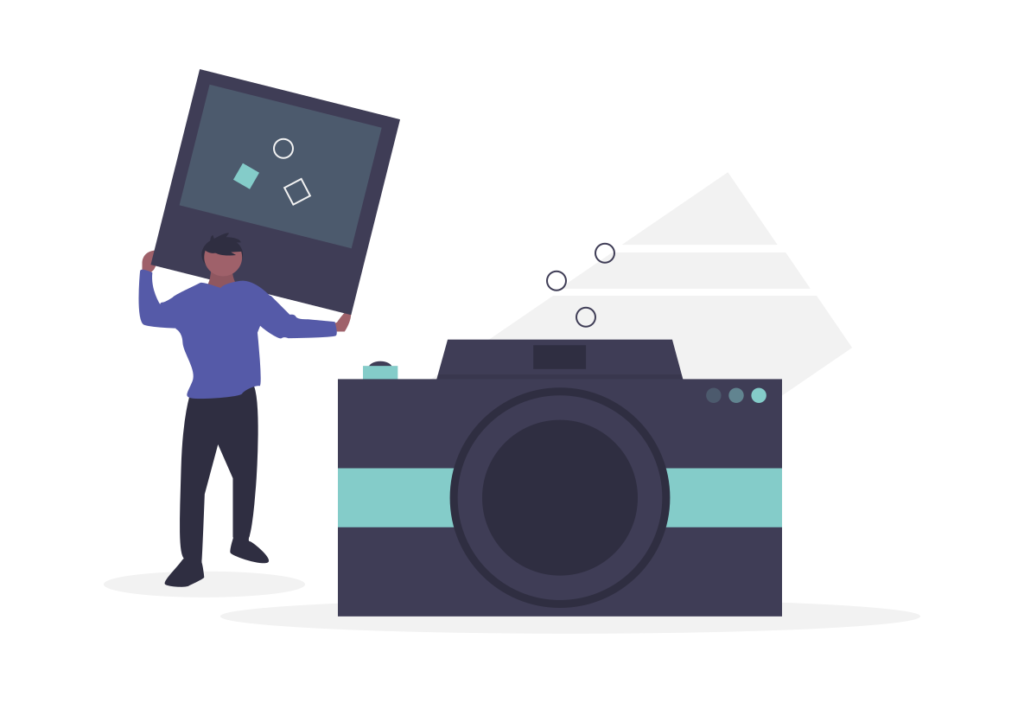
先日、私の職場の方が会社からWebカメラを支給されたのですが、そのWebカメラで撮影した画像の鮮明さに大変驚きました。
もちろん、ノートPCのカメラでも十分に映りますし、不自由なく使えます。
ただ、高画質なカメラと、PCに内蔵されているカメラとでは撮影した映像の差は歴然です。
またWebカメラを用意していれば、ディスプレイに取り付けることで、先ほどの角度の問題も解決できるので、一石二鳥です。
Web会議は主に社内の人としか行わないという方は、ノートPCでも十分だとは思いますが、映りにこだわりたい、社外の人ともやりとりするという方におすすめです。
価格も5,000円ほどから購入できるので、これからテレワークが進むことを考えると、いい投資になることは間違いなしです。
ビデオOFF時はアイコンを表示
ZoomではビデオをOFFにしたい時があります。
顔を映す必要がない会議や、そもそも顔を映したくないない時などビデオOFFにする機会も多くあるかと思います。
そんな時のためにビデオをOFFにした時に表示されるアイコンを事前に設定しておきましょう。
アイコンを設定すると、上記のように相手に表示されるので、ビデオをOFFにした時も相手にいい印象を与えます。
アイコンの設定方法については下記記事で紹介しています。
まとめ
以上、Zoomの画質を上げる設定と印象を上げる賢い映り方について解説してきました。
人の印象は見た目でほとんど決まると言われるほど、「映り」というものは大事です。
これからテレワークが進むにつれ、Zoomの設定や身の回りの環境を変えるだけで、相手への印象を変えることをできることを考えると、準備しておいて損はなさそうですね。

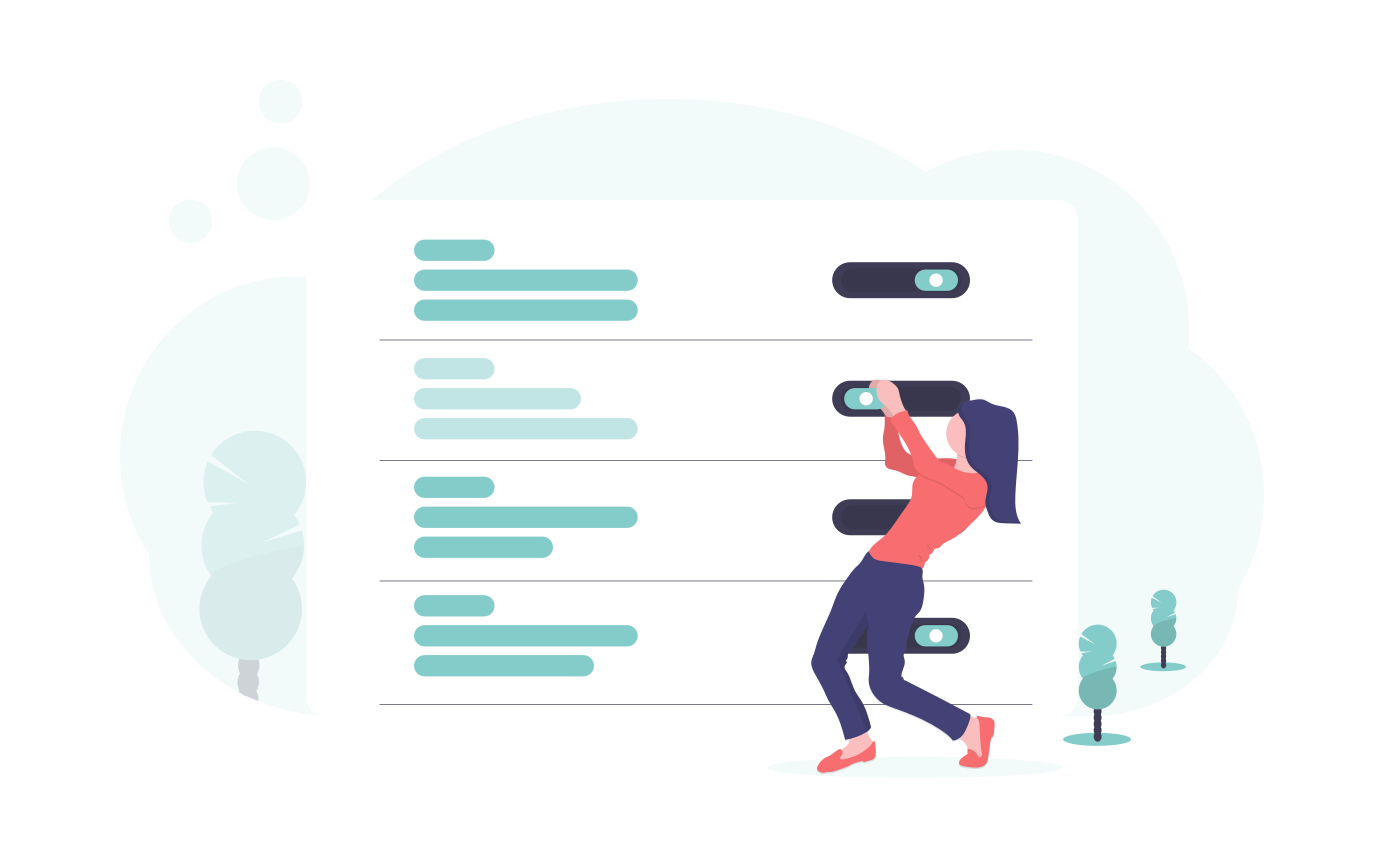
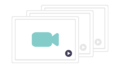
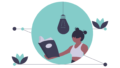
コメント
[…] Zoomの画質を上げる設定と印象を上げる賢い映り方 […]
[…] 「Zoomの画質を上げる設定と印象を上げる賢い映り方とは」 […]
[…] Zoomの画質を上げる設定と印象を上げる賢い映り方とは […]
[…] >>次の記事「Zoomの画質を上げる設定と印象を上げる賢い映り方とは」 […]
[…] 「Zoomの画質を上げる設定と印象を上げる賢い映り方とは」 […]
[…] 「Zoomの画質を上げる設定と印象を上げる賢い映り方とは」 […]
[…] 「Zoomの画質を上げる設定と印象を上げる賢い映り方とは」 […]
[…] Zoomの画質を上げる設定と印象を上げる賢い映り方とは […]