
ピヨちゃん
PC版Zoomのアイコンをお気に入りの画像や写真に変更したいなぁ。
アイコン(プロフィール画像)を設定したら、どうなるのかも知りたい!
そんな疑問にお答えします。
・PC版Zoomのアイコンを変更する方法
・Zoomのアイコンを変えるとどうなるの?
上記の内容について、現役在宅サラリーマンで
Zoomを毎日利用している私が8枚の画像を使って解説していきます。
アイコンを削除したり、元に戻す方法も同じ手順で進めることができますので、ぜひご確認ください。
PC版Zoomのアイコンを変更・削除する方法
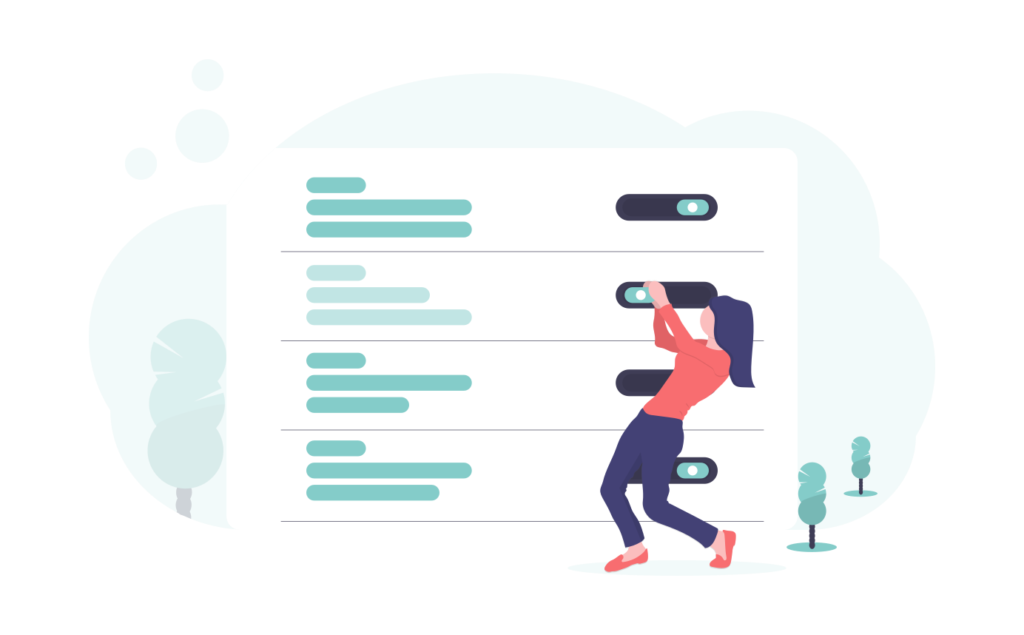
Zoomのアイコンの変え方は以下の通りです。
1、Zoomにサインイン
2、「自分の名前アイコン」をクリック
3、「自分のプロファイルを確認」をクリック
4、アイコンを変更するをクリック
5、変えたい画像アップロードし、切りとる
上記の流れを画像を使って解説していきます。
1、Zoomにサインイン
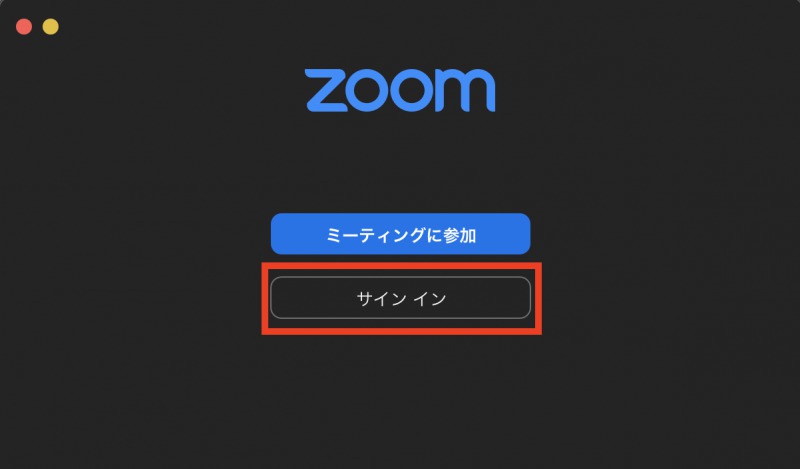
PC版のZoomを立ち上げると、上記の画面が立ち上がるので、サインインを押してログインしてください。
すでにサインインしている場合は立ち上がると同時に次の画面にうつっているので無視して大丈夫です。
2、「自分の名前アイコン」をクリック
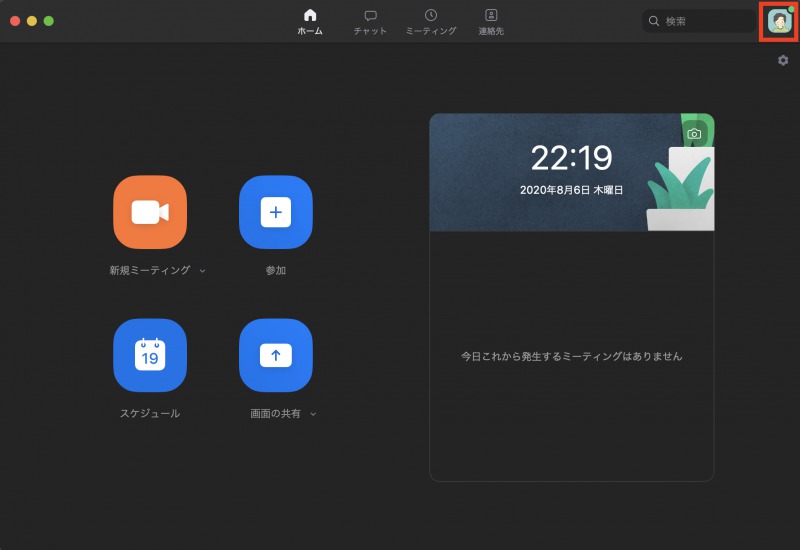
Zoomのホーム画面の右上隅にある自分のアイコンをクリックしてください。
初期インストール時のまま、アイコンを設定していない方は、同じ位置にあるイニシャルをクリックすればOKです。
3、「自分のプロファイルを確認」をクリック
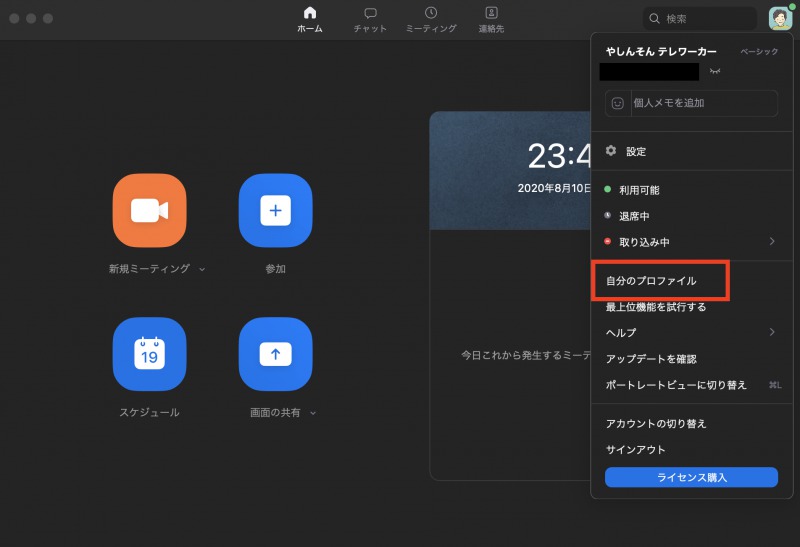
自分のアイコンをクリックすると、上記のような画面になるかと思います。
その中の赤枠で囲った「自分のプロファイルを確認」をクリックしてください。
4、アイコンを変更するをクリック
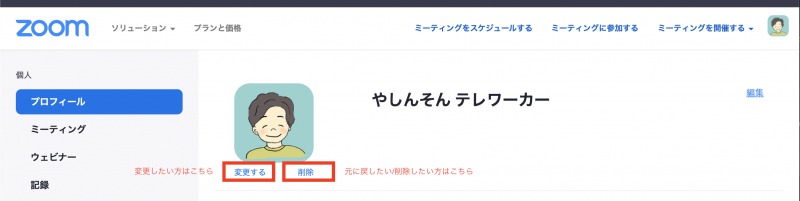
「自分のプロファイルを確認」をクリックすると、Zoomのページに移動します。
まだアイコンを設定していない場合は、人型のアイコン。
すでに設定していた場合は現在のプロフィール画像が表示されているかと思います。
画像を変更したい場合は、アイコンの真下にある「変更する」というボタンをクリックしましょう。
アイコンを元に戻したい、削除したいという場合は「削除」のボタンを押せばOKです。
5、変えたい画像をアップロードし、切りとる
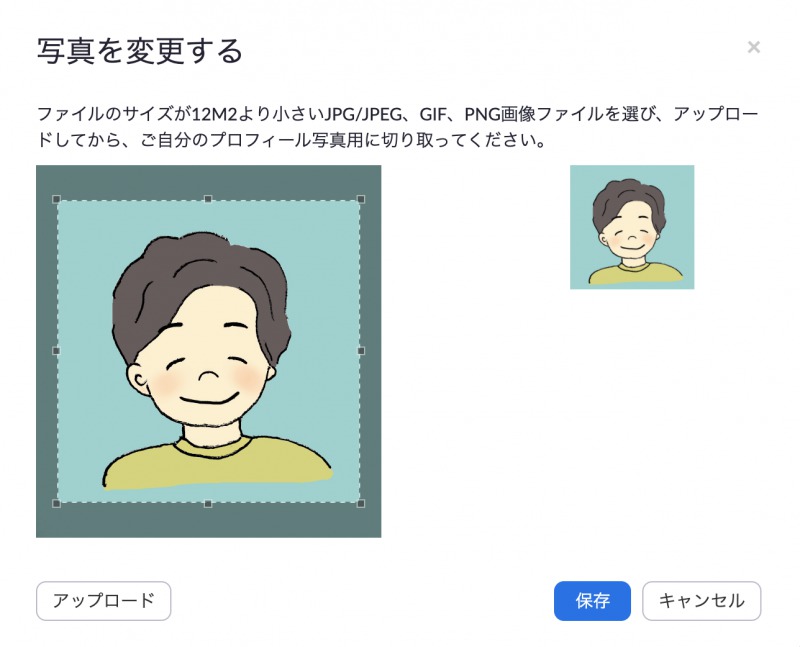
写真を変更するをクリックした場合上記の画面になるかと思います。
続いて左下の「アップロード」をクリックし、自分が変えたい画像や写真をアップロードしましょう。
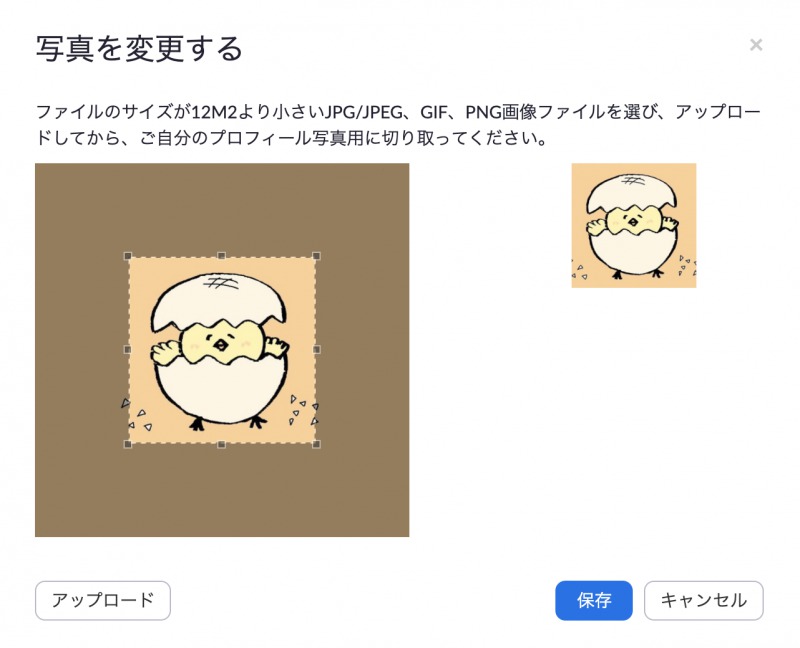
アップロードし終わったら、画像のサイズを調整します。
画面右側に切り取り後のプレビューが表示されるので、それを参考にプロフィール画像を切り取ればOKです!
設定後、保存を押せば完了です。
以上で、Zoomのアイコンの変更方法、削除方法は終わりになります。
アイコンの設定がうまく行かなかったという場合はZoomのバージョンが古い可能性がありますので、最新のバージョンにアップデートし直してから再度試してみてください。
続いて、アイコンを設定するとどうなるのかを解説します。
Zoomのプロフィール画像を設定するとどうなるの?
Zoomのアイコンを設定すると、ビデオOFFにした時にアイコンが相手画面に表示されるようになります。
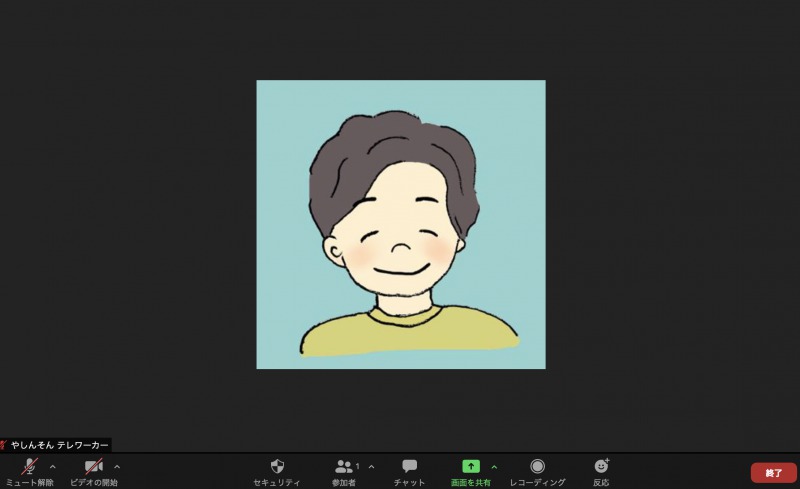
イメージとしては上記のようになります。
設定したアイコンはZoomでの会話中に映るので、仕事などで利用する場合は相手に見られても問題ない写真を設定するようにしましょう。
また、アイコンで顔をアップにしすぎると、顔がデカデカと相手に表示されてしまいます。
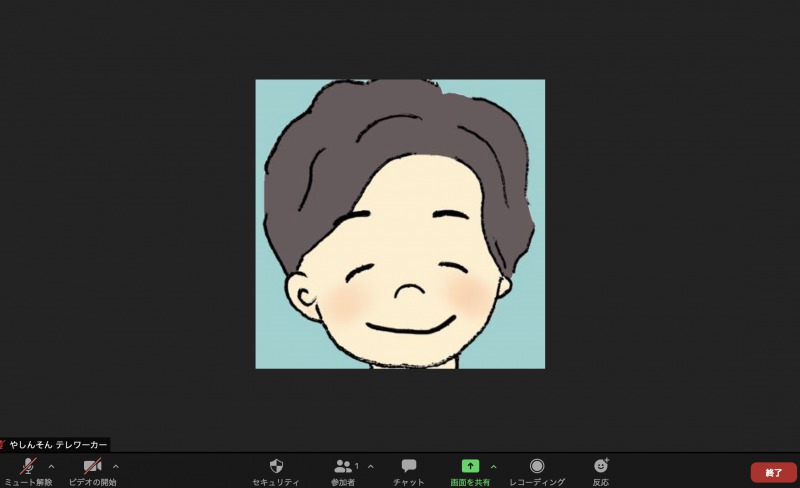
これだと私は少し恥ずかしいので、相手にいい印象を与えるために、少し引いて撮った写真を使っています。
せっかくアイコンを設定したのに相手に悪い印象を与えてはもったいないですからね。
ビデオONの状態でもいい印象を与えたいという方は、下記記事も参考にしてみてください。
まとめ
以上、PC版Zoomのアイコンの設定方法について解説してきました。
アイコンの設定はそれほど難しいものではありません。
仕事でZoomを使うのであれば、アイコンを設定しておいた方が相手に良い印象を与えることが多いのでこの機会に設定しておきましょう。

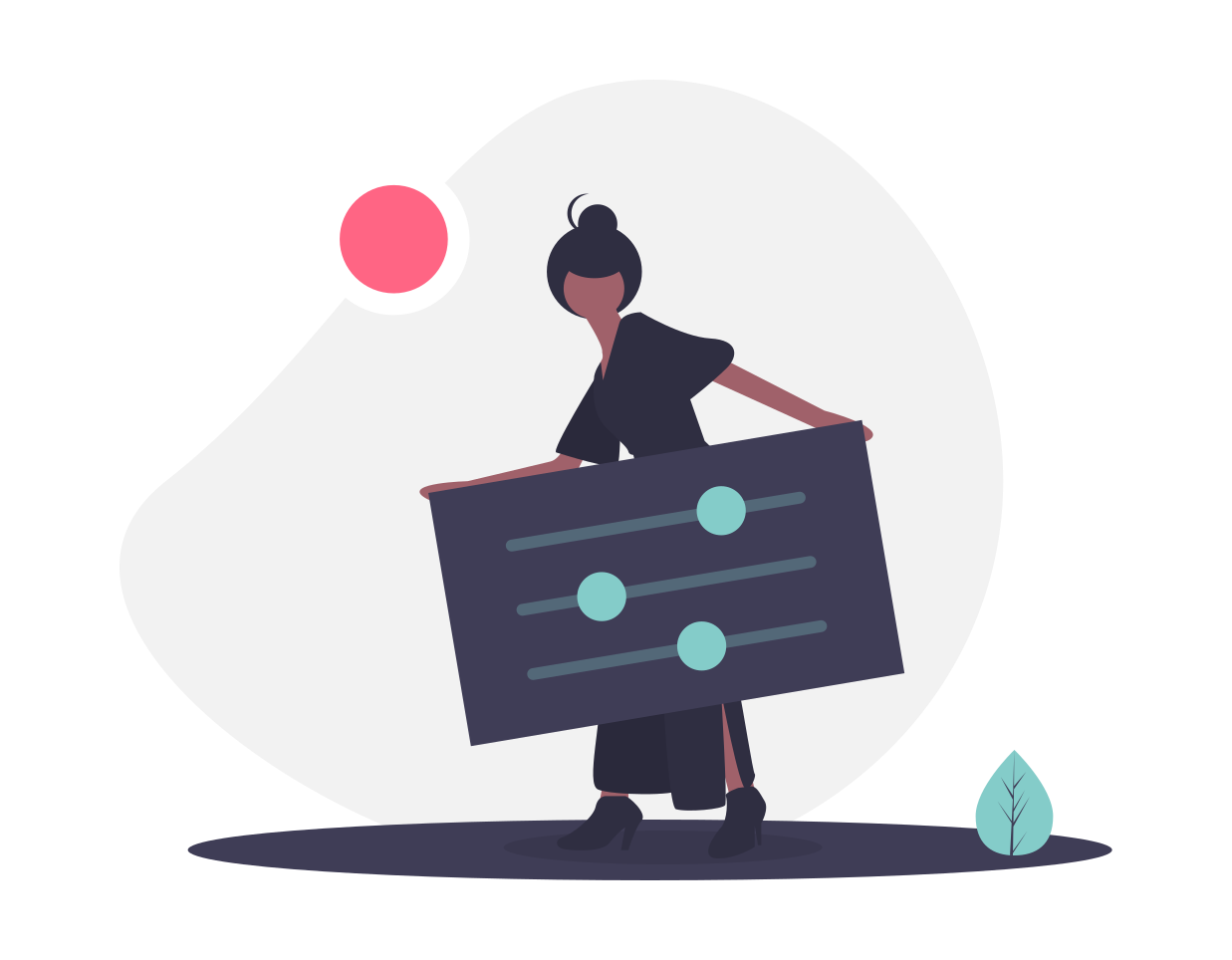
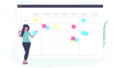

コメント
[…] 「PC版Zoomのアイコンを変更する設定方法【画像で解説】」 […]
[…] 「PC版Zoomのアイコンを変更する設定方法【画像で解説】」 […]
[…] PC版Zoomのアイコンを変更する設定方法【画像で解説】 […]
[…] PC版Zoomのアイコンを変更する設定方法【画像で解説】 […]