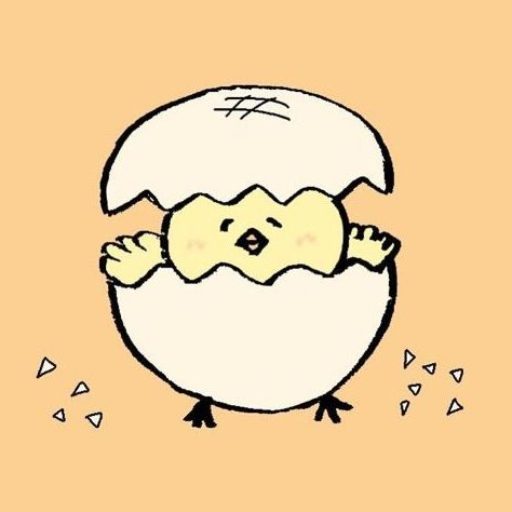
zoomをパソコンにインストールする方法を知りたいです。
また、インストール後に必要な初期設定も同時に終わらせたい!!
こういったお悩みに答えます。
テレワークをする時や、遠くにいる方とのミーティングを行う時には、web会議ツールは欠かすことができません。
今回はWeb会議ツールである「Zoom」をPCにインストールする方法を9枚の画像を使いながらわかりやすく解説していきます。
- Zoomってどんなツールなの?
- PCにZoomをインストールする方法
- Zoomをインストールしたらやっておきたい初期設定
Zoomってどんなツールなの?
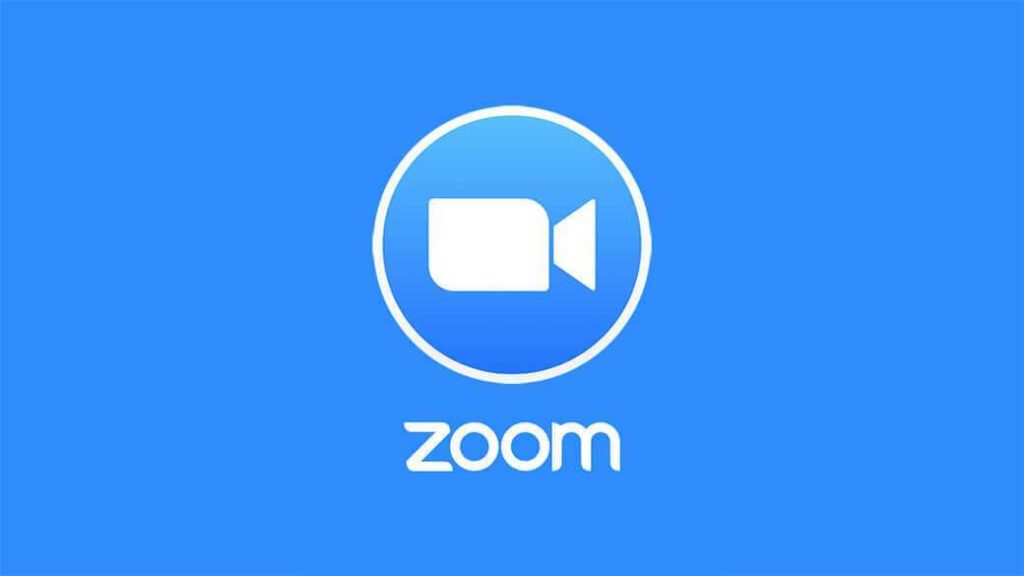
Zoomは一言で言うと、「複数人で同時参加が可能なweb会議アプリ」です。
PCやスマートフォン、タブレットにダウンロードする事で、いつでも、どこでも、web会議を利用できるといった特徴があります。
高画質なビデオ出力や、参加者の上限が1000名と多いこと、自分のパソコンの画面を相手に共有できる機能が搭載されているなど、ビジネスに最適化されているのが特徴です。
最近では、Web会議だけではなく、社内研修や、セミナー、飲み会など幅広い場面で使われています。
ZoomをPCにかんたんにインストールする方法【画像付き】
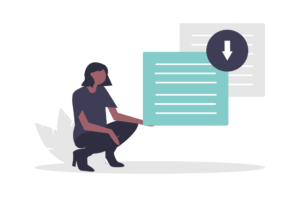
Step1 Zoomを開く
まずはzoomにサインアップをしましょう。次のURLにアクセスします。
・https://zoom.us/jp-jp/meetings.html
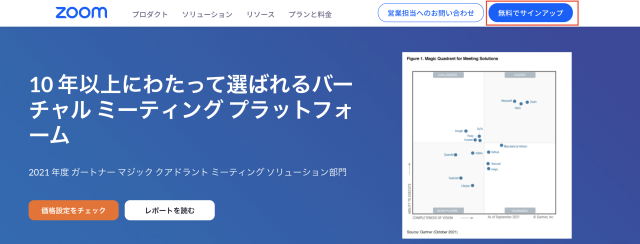
Step2 言語設定と生まれた年を入力
上記画面の赤枠で囲った「無料でサインアップ」をクリックします。
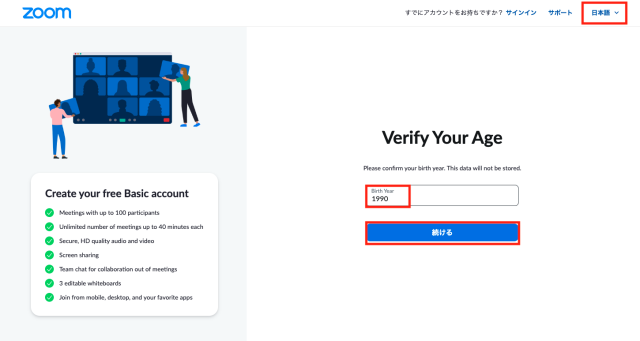
画面が変わったら、以下の操作を行います。
1、言語設定を日本語に変更
2、生まれた年を西暦で入力
3、続けるボタンをクリック
Step3 メールアドレスを入力
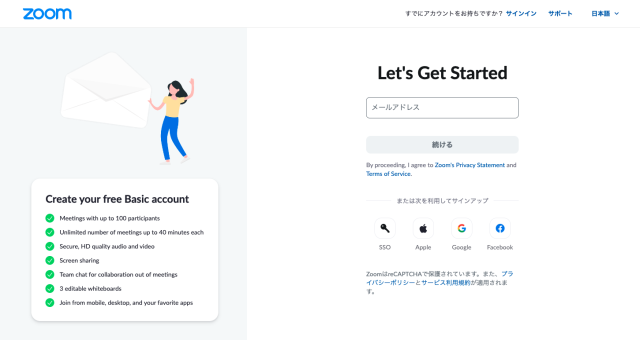
メールアドレスをテキストボックスに入力し、続けるボタンをクリック。
次へ進むと、zoomに登録したアドレスに、メールが送られてくるので、メールを開き、
”アクティブなアカウント” のボタンをクリックします。
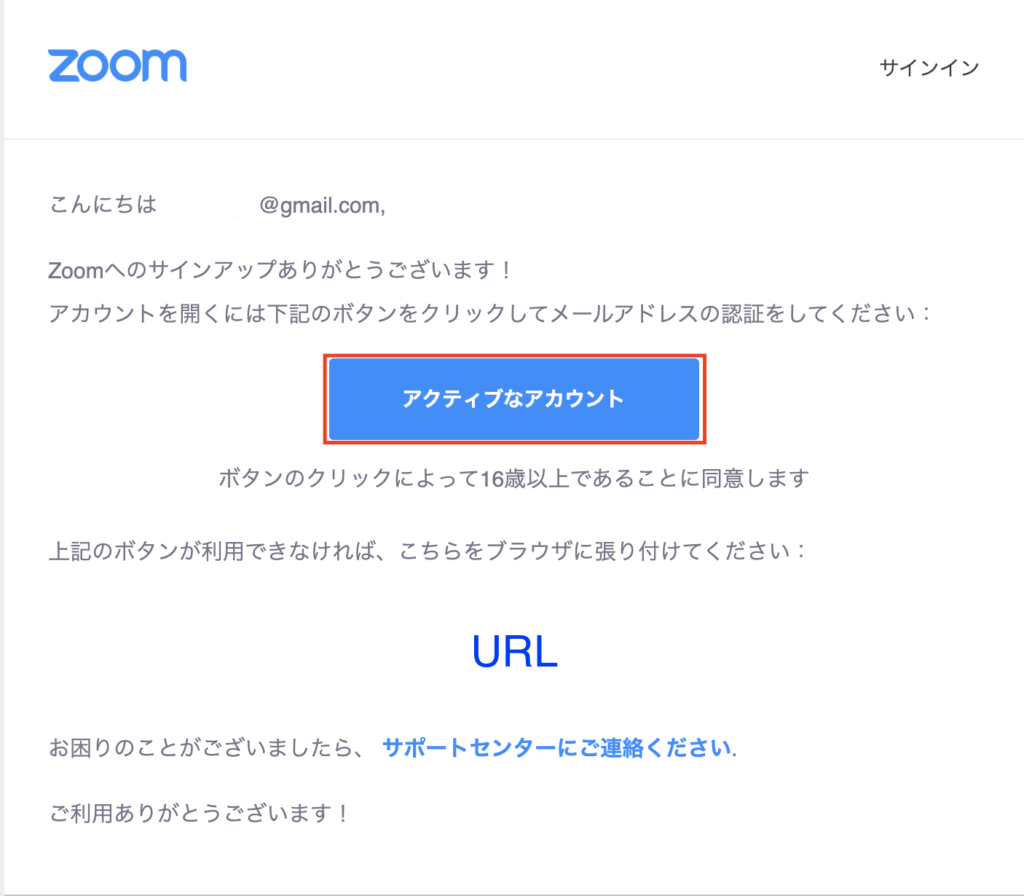
”アクティブなアカウント” のボタンを押すと、自動的にアカウントが作成されるので、
「自分の名前」と「パスワード」を入力しましょう。
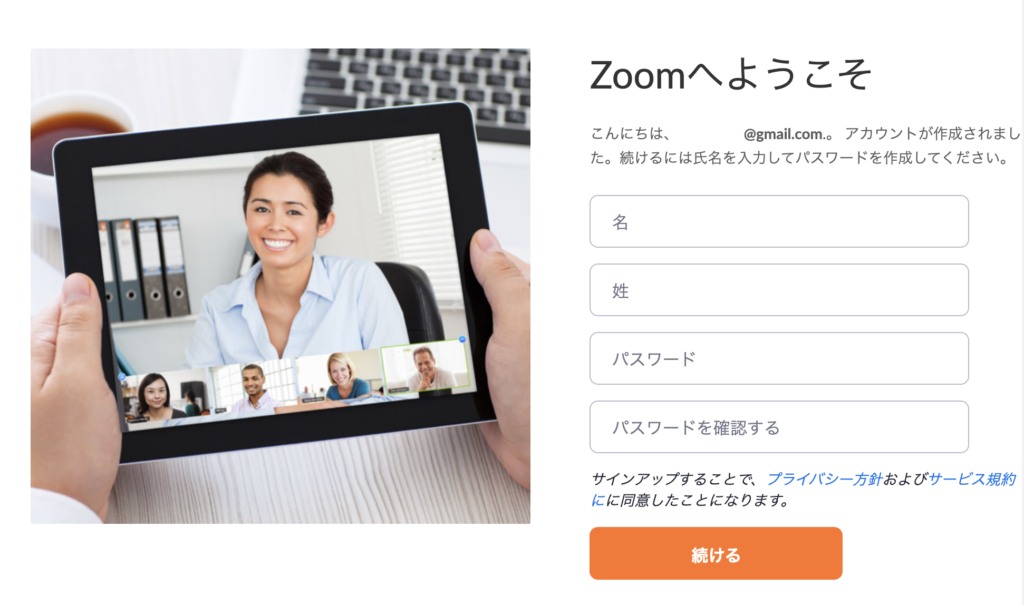
入力したのちに、続けるをクリックすると、 "仲間を増やしましょう" の画面が表示されますが、ここの項目は ”手順をスキップ” で飛ばして構いません。
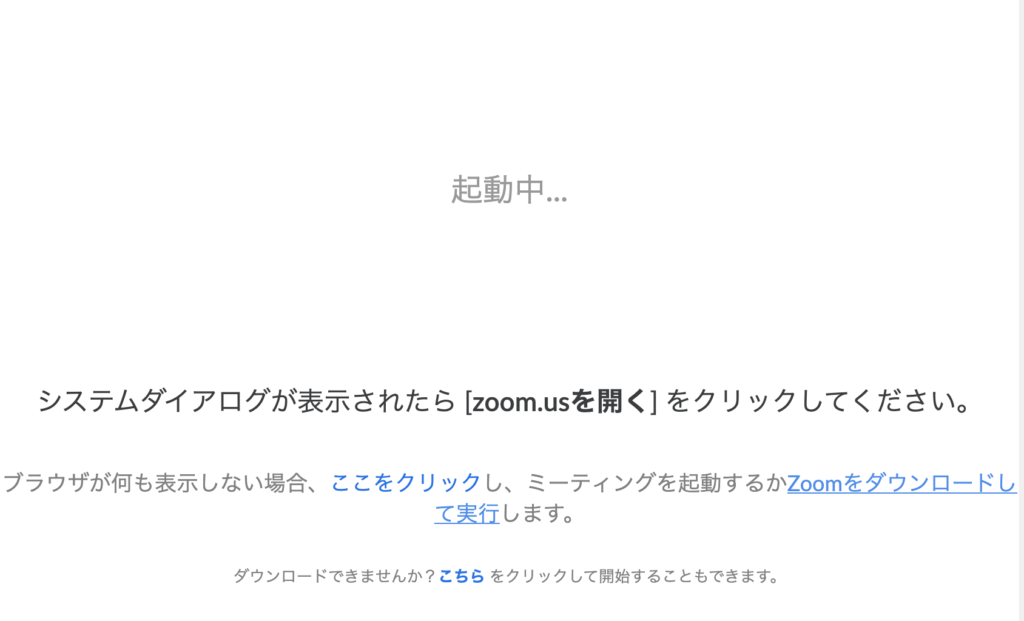
次の画面に移ると、自分の "パーソナルミーティングURL" が表示されます。
こちらをクリックしてみると、上記のような "起動中" の状態になります。
この画面が出たら、"Zoomをダウンロードして実行" をクリックします。すると、ZoomのインストーラーがPCにダウンロードされるので、自分のパソコンにZoomをインストールしましょう。

Zoomはインストールしていなくても、リンクを開くだけで使うことはできます。ただ、何度も利用するということであれば、PCにインストールした方が楽ですし、時短になりますよ。
zoomの準備ができたので、次は事前にやっておきたい初期設定について、解説していきます。
Zoomをインストールしたらやっておきたい初期設定
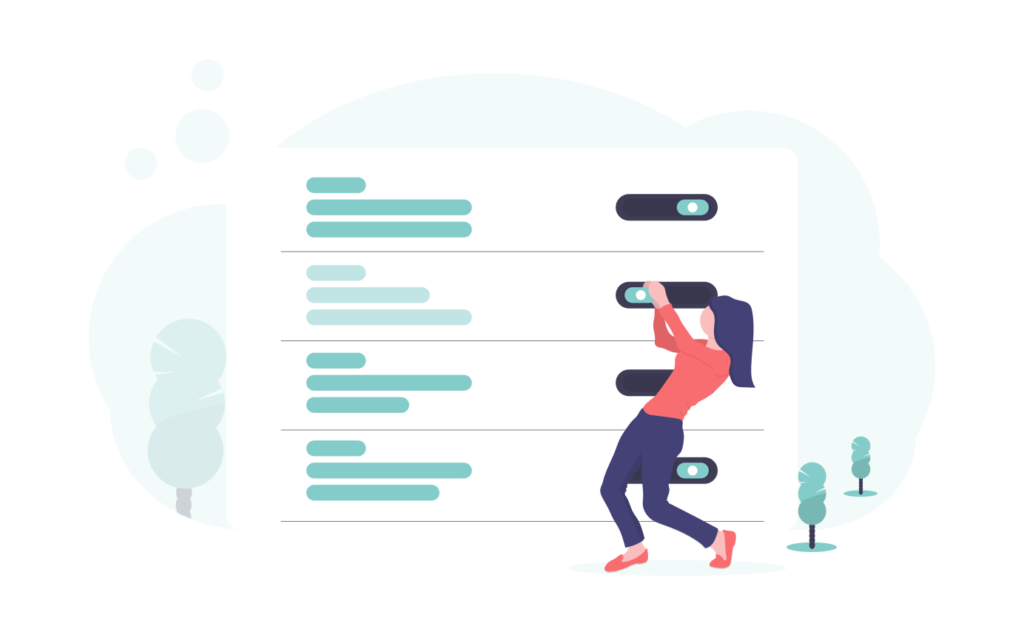
初期設定でやっておきたいことは、以下の3つです。
Step1 : 基本情報の設定
Step2 : パスワードの設定
Step3 : 待機室の設定
それぞれ見ていきましょう。
基本情報の設定
基本情報の設定は、先ほどのページの "マイアカウントへ" をクリックすると、
自分の基本的な情報を変更できる画面に遷移します。
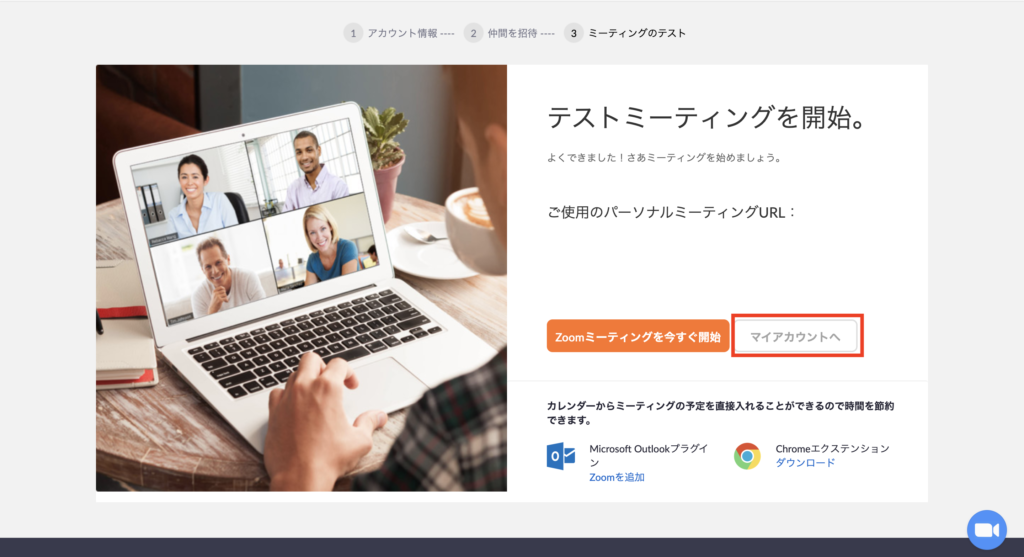
先ほどのページを消してしまったという方は、右上にある人型のアイコンをクリックすると、 "マイアカウント” に飛ぶことができます。
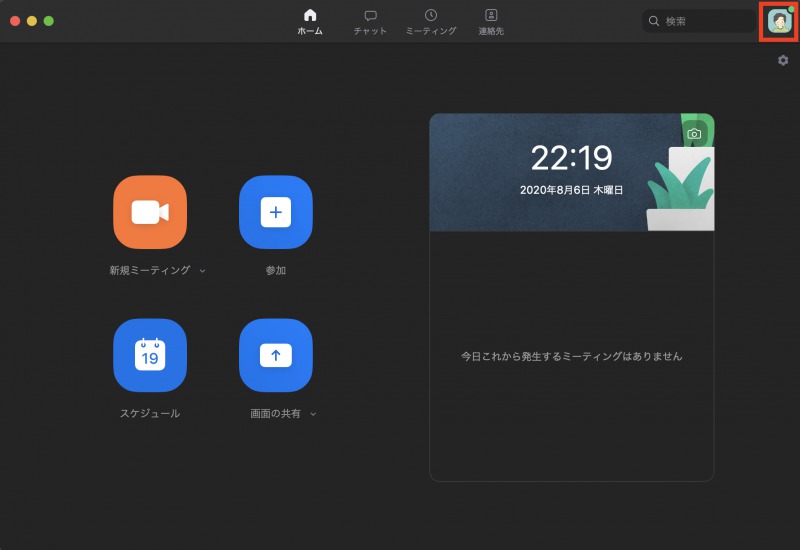
マイアカウントで基本的な情報を変更していきましょう。
下記画像の赤丸数字の部分を変更すればOKです!
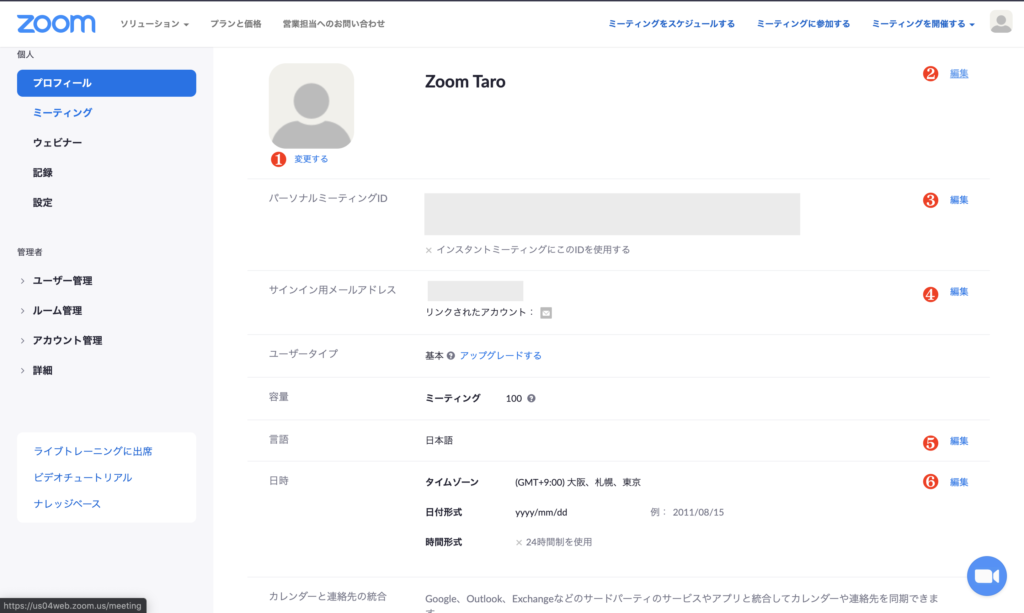
- ユーザーのアカウントのアイコンの変更
PC版Zoomのアイコンを変更する設定方法【画像で解説】でも解説していますが、ビデオをOFFにした場合、ここで設定したアイコンが相手画面に表示されます。 - ユーザー名の変更
(ユーザー名も相手画面に表示されます。) - パーソナルミーティングIDの変更
(有料プランのみ変更可能) - サインイン用メールアドレスの変更
- 言語の変更
- タイムゾーン、表記の変更
以上の設定をすれば、基本情報の設定は完了です。
パスワードの設定
ZoomはURLを知っていれば、誰でも会議に参加できてしまいます。
便利ではありますが、一方でリンクが外部に漏れた場合、誰でも会議に参加できてしまうということになります。
仕事用としてZoomを使う場合には、必ずパスワードを設定して、セキュリティレベルをあげておきましょう。
パスワードの設定方法は、まずマイアカウントから画面左の "設定" をクリックします。
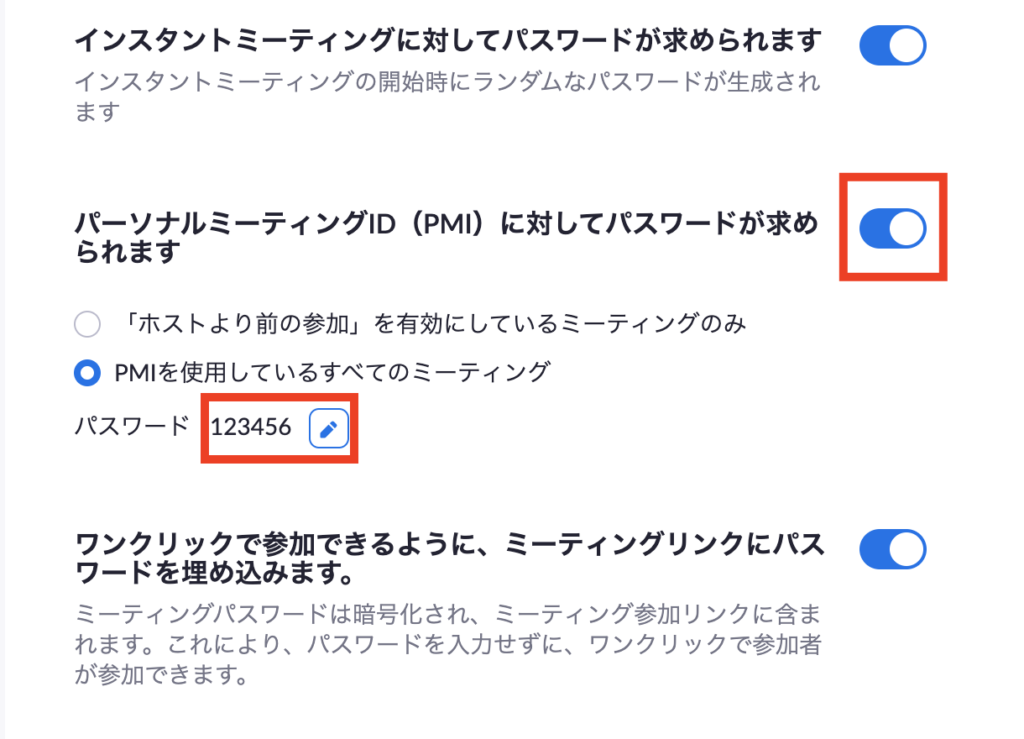
そして、"パーソナルミーティングID(PMI)に対してパスワードが求められます" をONにし、パスワードを変更しましょう。
あとは、自分が会議を開くときに、個別にURLと今回設定したパスワードを送って開催すれば、OKです。
待機室の設定
こちらはビジネスで利用する際に、さらにセキュリティレベルをあげたい方向けの設定です。
この "待機室" を設定することで、ホストから承認を得たユーザーのみ会議に参加できるようになります。
こちらの設定方法は、先ほどのパスワードと同様に、マイアカウント>設定>ミーティング から"待機室" をONにすればOKです。
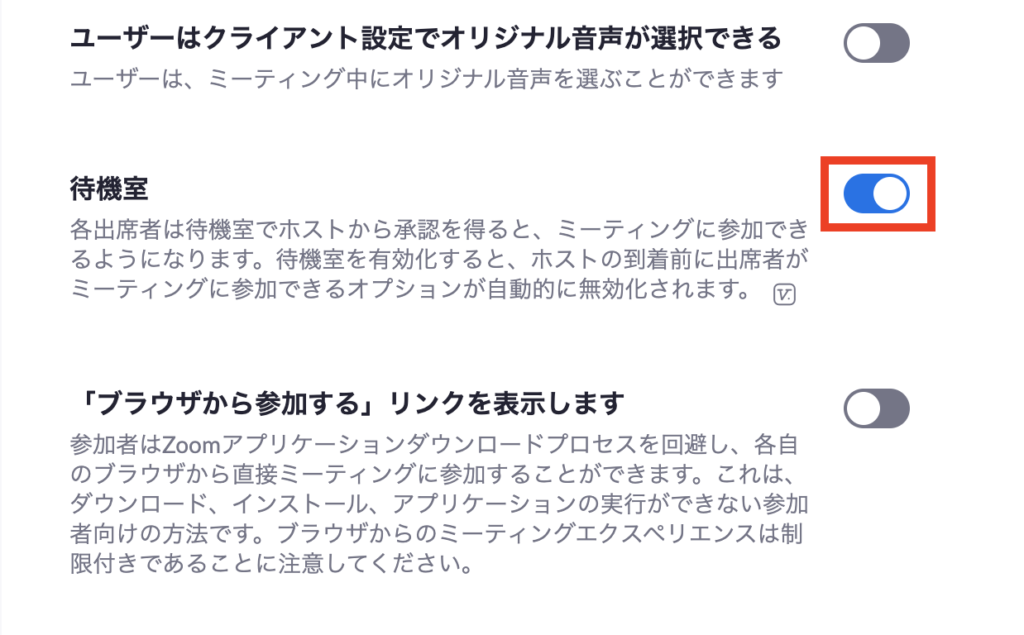
アメリカでは、Zoomのハッキング対策として、FBIがこのパスワードの設定と、待機室の設定を推奨しているとのことです。
普段使いではこの設定は必要ないですが、仕事として利用する場合などセキュリティレベルを高めたい場合は、設定しておきましょう。
以上で、セキュリティレベルをあげる初期設定が完了しました。
まとめ
Zoomは非常に便利なWeb会議ツールで、今では多くの企業や個人で利用されています。
Zoomはリンクを開くだけで、利用することもできますが、PCにインストールしておいた方が会議を開くときや、参加するときに便利です。
Zoomを利用して、ビジネスの効率化に役立ててくださいね。

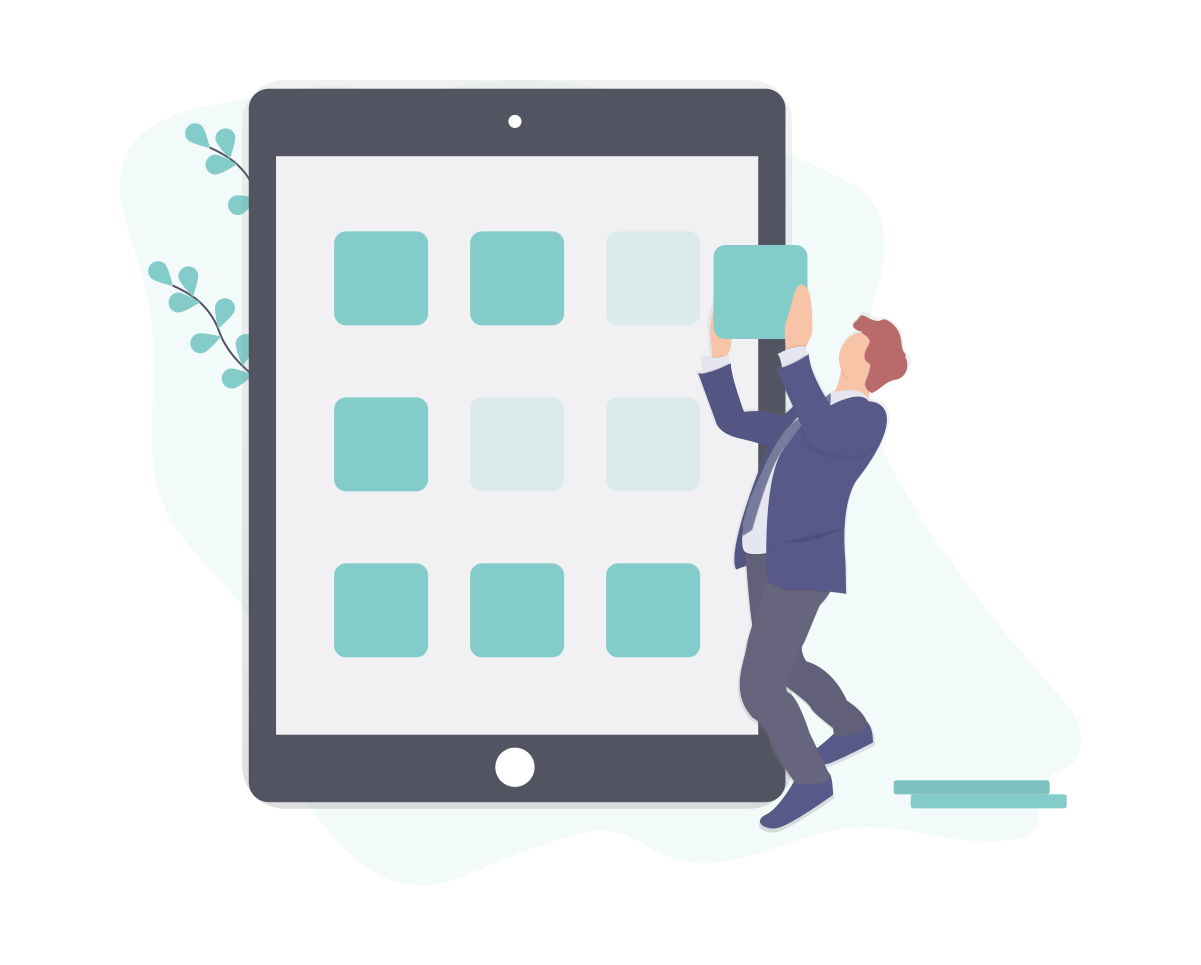
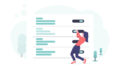
コメント
[…] 「ZoomをPCにインストールする方法【初心者向け】」 […]
[…] 「ZoomをPCにインストールする方法【初心者向け】」 […]
二台目にインストールするにはどうすればいいのですか?
一応初めからすべて入力しましたがインストールの文字が出ませんどうすればいいのでしょうか?教えてください
ご質問ありがとうございます。お調べしましたところ、インストールする際に1台目と同じメールアドレスを使っている場合にそのような事象が発生するそうです。
他のメールアドレスを使ってインストールを試していただけないでしょうか?
また、Zoomでは一度にサインインできるデバイスは、「コンピューター1台」「タブレット1台」「モバイル1台」と決まっているため、
同時に2台のPCやモバイルからサインイン出来無いようになっているのでご注意いただければと思います。
[…] ZoomをPCにインストールする方法【初心者向け】 […]
[…] 「ZoomをPCにインストールする方法【初心者向け】」 […]
とても分かり易くて嬉しくなります 教えてください 今私のPCに
俳句の会のホストの ミーティング用が入っていますが 自分用のZoomが欲しいのです 2つは無理でしょうか 宜しくお願い致します
t.u
[…] 「ZoomをPCにインストールする方法【初心者向け】」 […]
[…] ZoomをPCにインストールする方法【初心者向け】 […]