
ピヨちゃん
Zoomで画面共有したいけど、うまくできない。
緊急なので手短に解決したいです!
そんな悩みに答えます。
・ホスト側の設定に問題がある
・Macを使っている場合の設定に問題がある
・Zoomが最新版でない場合
上記の原因の対処法について、現役在宅サラリーマンで
Zoomを毎日利用している私が、9枚の画像を使いながら解説していきます。
なお、今回は基本的なZoomの画面共有のやり方は知っているという前提で解説していきます。
もし、基本的なZoomの画面共有の仕方がわからないということであれば、「PC版Zoomでデスクトップ画面を共有する方法【画像で解説】」をご確認ください。
ホスト側の設定に問題があり、画面共有できない
画面共有できない時に一番多いパターンがホスト側の設定に問題がある場合です。
その対処法について解説していきます。

こちらで説明するのは、ホスト(会議の主催者)の設定に問題がある場合なので、ホストの人に下記内容を確認してもらってくださいね。
画面共有できるのがホストのみになっている
Zoomを開くと下記のような画面になると思います。
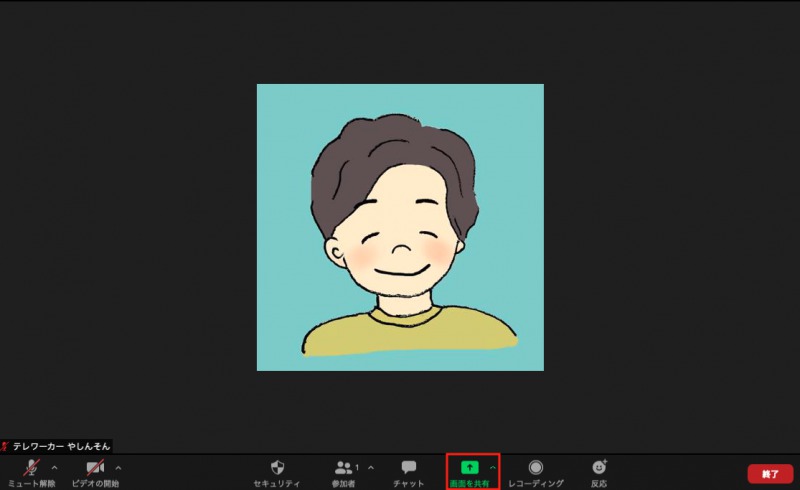
「画面を共有」の横の△を押しましょう。

△のマークはホスト以外の人には表示されません。
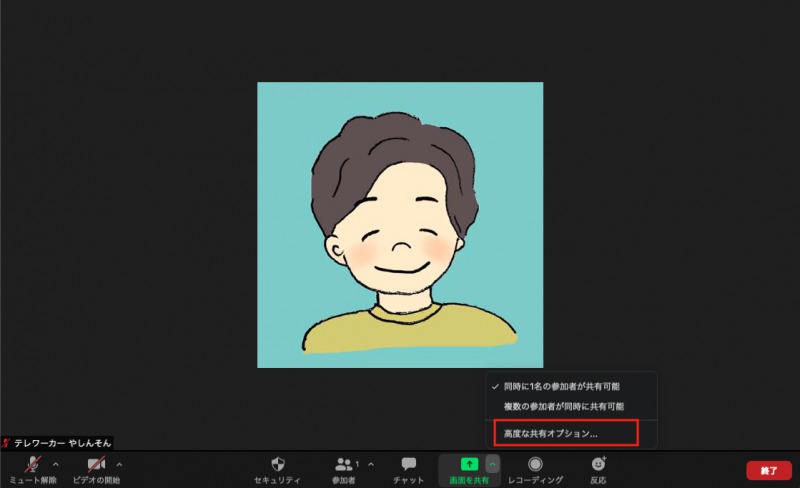
△を押すと次のような画面になるので、「高度な共有オプション」を開きましょう。
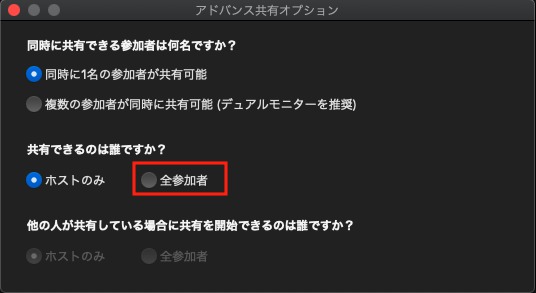
ここで、共有できるのが「ホストのみ」となっている場合は、ホスト以外の人が共有できないようになっているので、「全参加者」に変更しましょう。
全参加者を選択すると、下の部分を選択できるようになるので、お好みで選んでください。
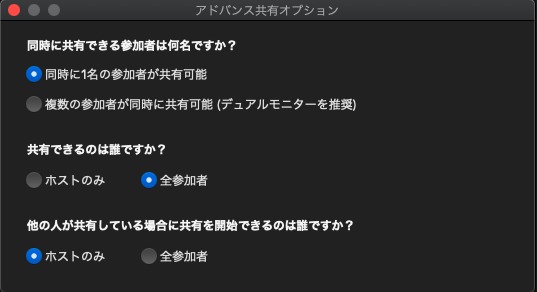
セキュリティでホストしか画面共有できないようになっている
続いてよくあるのが、ホスト側のセキュリティの設定で画面共有ができないようになっているパターンです。
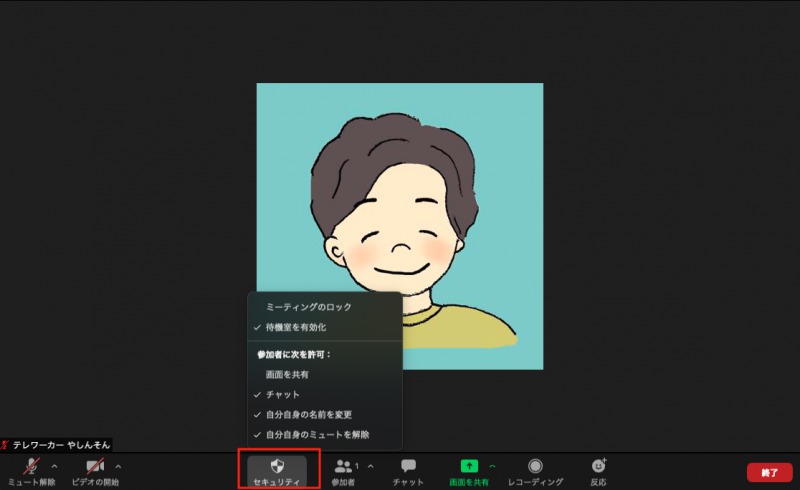
先ほど同様にZoomの画面に行くと、「セキュリティ」というボタンがあるのでそちらをクリックします。
すると、「参加者に次を許可」のなかの「画面を共有」のチェックが入っていないことがあります。
こちらにチェックを入れることで問題は解決できます。
以上、ホスト側の設定により画面共有できないパターンを解説しました。続いて、ホスト以外の設定で画面共有できない場合を解決していきます。
Macの設定に問題がある

ピヨちゃん
ホスト側には問題はなさそうだったよ。ホスト以外の人の設定で画面共有できない問題って何があるの?
ホストの設定の次に多いのがMacの設定による問題です。
画面共有しようとした時に下記のような画面になる場合は、Macの設定に問題があるかもしれません。
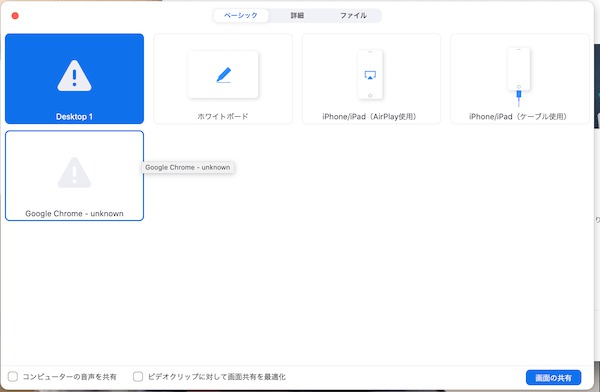
Macの設定の変更方法について解説していきます。
まず、Macの「システム環境設定」を開きます。
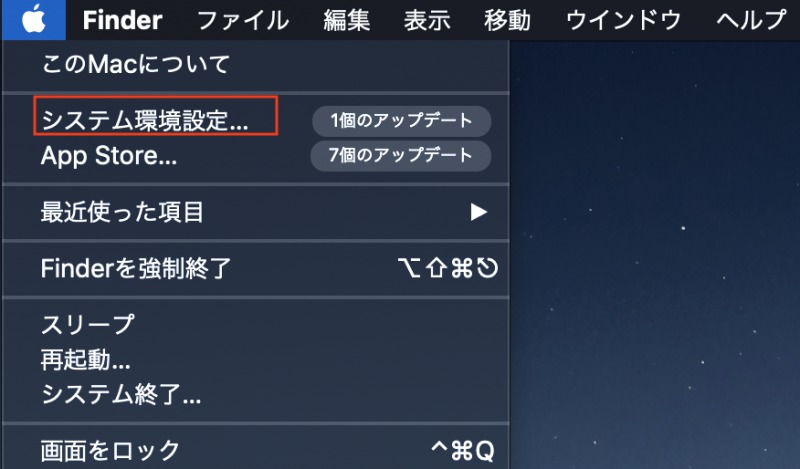
システム環境設定を開いたら、セキュリティとプライバシーを開きます。
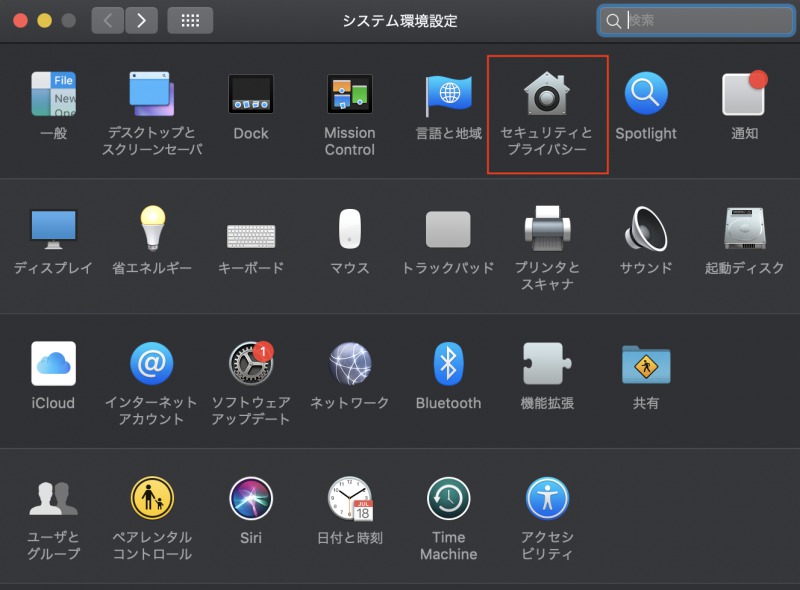
「セキュリティとプライバシー」を開いた後にプライバシータブを開き、画面収録を選択します。
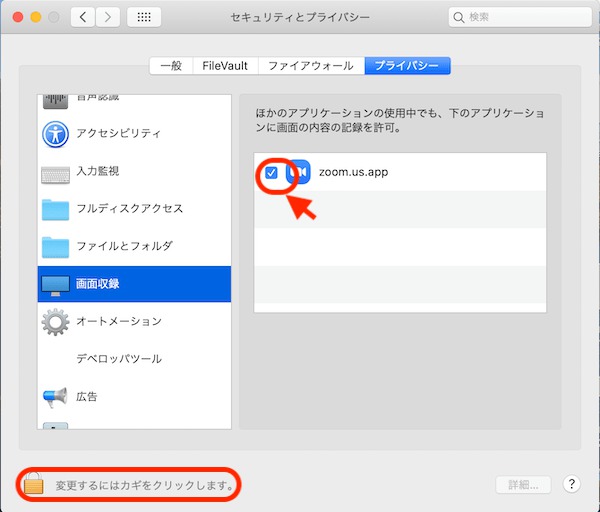
そして、Zoomアイコン横のチェックボックスにチェックを入れましょう。
これで完了です。

完了後はZoomを再起動してみてください。
もう一度試したら画面共有ができるようになっているはずです。
Zoomが最新版でないことが問題
Zoomを最初にインストールしてから、アップデートをしていないという人もいるかもしれません。
しかし、Zoomは1ヶ月に3〜4回くらいのペースでアップデートされています。
Zoomをアップデートしていないために画面共有ができなくなるケースもあるようです。
Zoomのアップデートのやり方に関しては下記記事を参考にどうぞ。
まとめ
以上、PC版Zoomで画面共有できない時によくある原因とその対処法についてみてきました。
画面共有はZoomを使う上でなくてはならない機能の1つだと思うので、本記事が解決に役立てば幸いです。

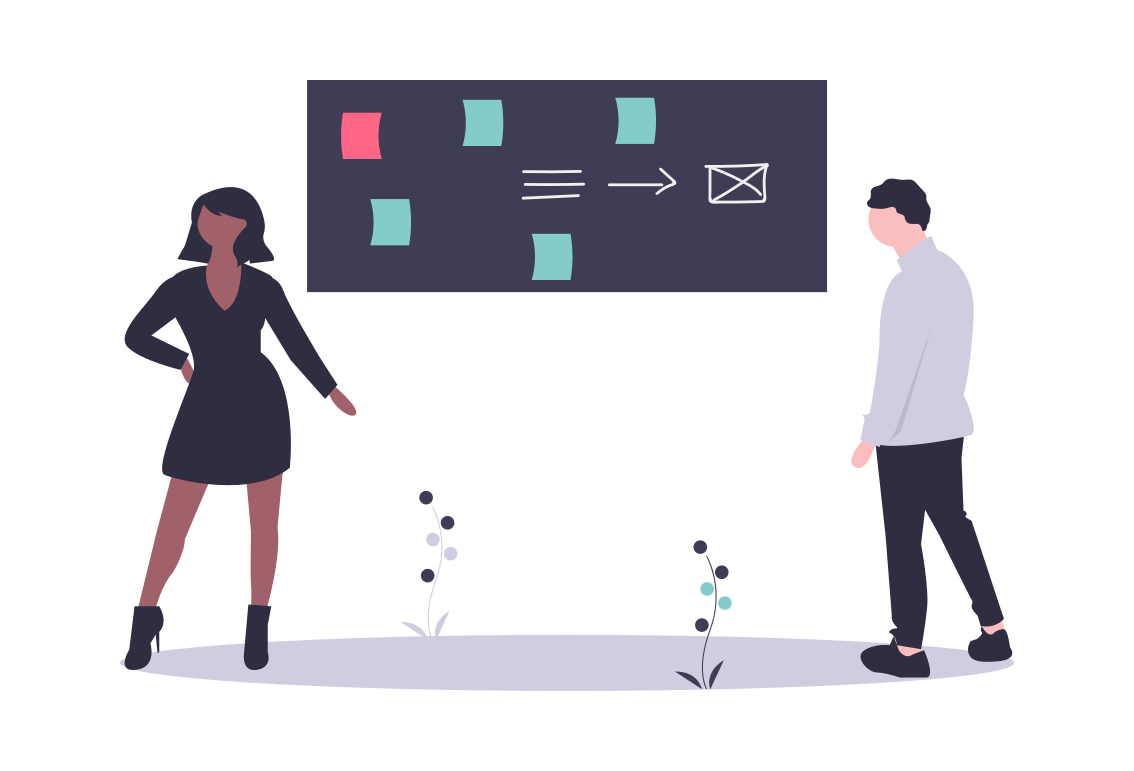
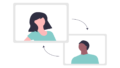
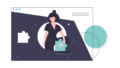
コメント
[…] 「PC版Zoomで画面共有できない時によくある原因【対処法を画像で解説】」 […]