
Zoomの背景をぼかしたいけど、どうやって設定したらいいのかなぁ。
会議中、または事前に設定する方法を画像を使って解説して欲しいです。
そんな疑問にお答えします。
・会議前にZoom背景のぼかし機能を設定/解除する方法
・会議中にZoom背景のぼかし機能を設定/解除する方法
・バーチャル背景にオリジナルの画像をアップロードする方法
・よくあるZoomのバーチャル背景が設定できない原因と対処法
Zoom(ズーム)のバーチャル背景機能の一つであるぼかしの機能。

ぼかし機能について、現役在宅サラリーマンでZoomを毎日利用している私が、13枚の画像を使ってわかりやすく解説していきます。
会議前にZoom背景のぼかし機能を設定/削除する方法
会議前にZoomの背景をぼかす方法は以下の通りです。
- アプリを開き、ホーム画面の「設定アイコン」をクリック
- 「背景とフィルター」をクリック
- 「ぼかし」を選択
上記の流れを画像を使って解説していきます。
1: アプリを開き、ホーム画面を開く。
ZoomをインストールしたPCであれば、アプリを開くと下記画面が立ち上がります。
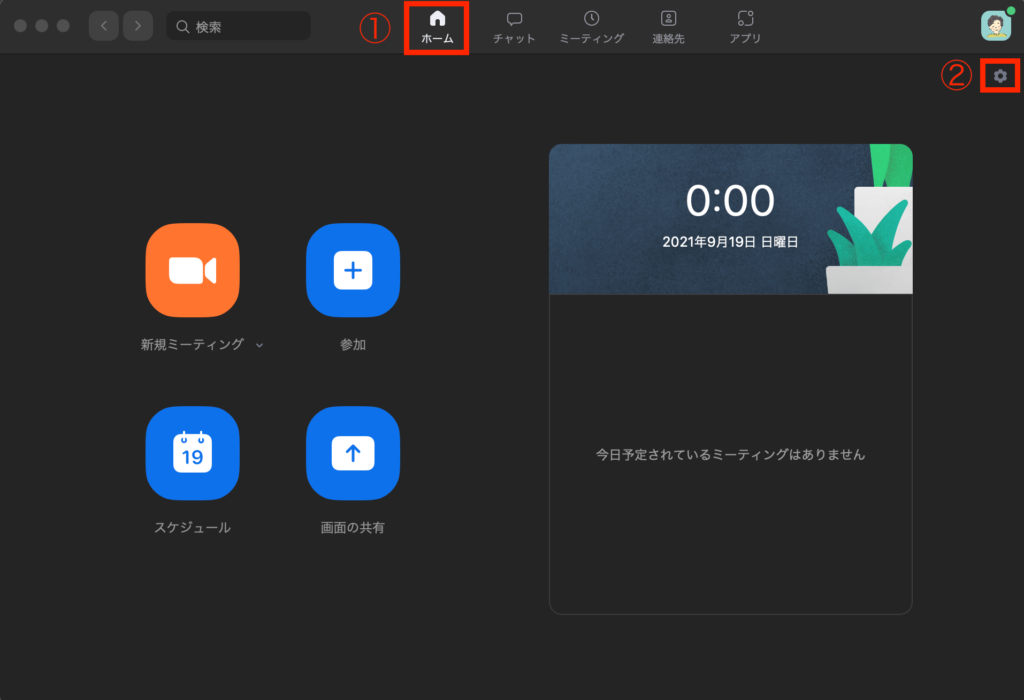
画面上のホームアイコンが選択されていることを確認しましょう。
続いて画面右の歯車の「設定アイコン」をクリックしましょう
アプリをまだインストールしていない方は、下記記事でPCにZoomをインストールする方法をわかりやすく解説しているので、先にインストールするところから始めることをおすすめします。
2:「背景とフィルター」をクリック
設定を押すと、Zoom上のあらゆる機能を設定することができます。
今回はバックグラウンドの背景をぼかしたいので、画面左の「背景とフィルター」を選択します。

3: ぼかしを選択
背景とフィルターを選択した後に、バーチャル背景の「ぼかし」を選択すると、自分の背景をぼかすことができます。

画面のような感じで背景が少しぼやけて、部屋の雰囲気は伝わるけど、くっきりとは見えないようになりました。
このぼかし機能を削除したい場合は、ぼかしの隣の「なし」を選択すれば、ぼかし機能を外すことができます。
会議中にZoom背景のぼかし機能を設定/解除する方法
会議中にZoomの背景をぼかす方法は以下の通りです。
- ビデオアイコン横の^をクリックし「バーチャル背景を選択」をクリック
- 「背景とフィルター」をクリック
- 「ぼかし」を選択
上記の流れを画像を使って解説していきます。
1: ビデオアイコン横の^をクリックし「バーチャル背景を選択」をクリック
Zoomでミーティングを行っているときは下記のような画面かと思います。

ビデオアイコン横の^をクリックして、「バーチャル背景を選択」をクリックします。
2: 「背景とフィルター」をクリック
あとは、先ほど説明した会議前の段階で背景をぼかす設定と同じように設定していきます。
画面左の「背景とフィルター」を選択します。

3、「ぼかし」を選択
背景とフィルターを選択した後に、バーチャル背景の「ぼかし」を選択すると、自分の背景をぼやかすことができます。

「なし」を選択するとぼかしの機能を解除することができます。
バーチャル背景にオリジナルの画像をアップロードする方法
せっかくなので、ぼかしの設定だけでなく自分が好きなバーチャル背景に変更する方法も学んでおきましょう。
イメージとしてはこのような形になります。


仕事で使えるようなおしゃれでシンプルなバーチャル背景は、下記のページにまとめているので、ぜひ使ってみて下さい。
Zoomのバーチャル背景をオリジナルの画像に変更する方法は以下の通りです。
1、設定画面の「背景とフィルター」を選択し、プラスボタンを押して「画像を追加」をクリック

2、アップロードしたい画像を選択

アップロードが完了し、背景として選択すれば、完了です。

あれ、なんか背景の文字が反転して変になっているかも、、、

画像に文字が入っている場合、反転して失敗したように見えるかもしれませんが、Zoomが気を利かせてミラーリングしてくれているだけなので、相手からは背景が綺麗に見えているので問題ないですよ。
画像を元に戻したいときはぼかし機能と同様に「なし」を選択すると元に戻すことができます。
会議の相手や、状況に応じてバーチャル背景を使い分けてみて下さいね。
よくあるZoomのバーチャル背景が設定できない原因と対処法
これまでの設定方法を読んで、うまくバーチャル背景をぼかす設定ができなかった方のために、よくある原因と対処法をまとめました。
- バージョンが古いまたはハードウェアのスペックが足りない
- サインインできていない
- ブラウザの設定でバーチャル背景が有効になっていない
バージョンが古いまたはハードウェアのスペックが足りない
Zoomのぼかしの機能はバージョン5.5から搭載された比較的新しい機能で、バージョンが古いと対応していない可能性があります。
アプリのホーム画面の「アップデートを確認」から自分のバージョンを確認できるので、5.5よりも新しくなっているかぜひ確認してみて下さい。
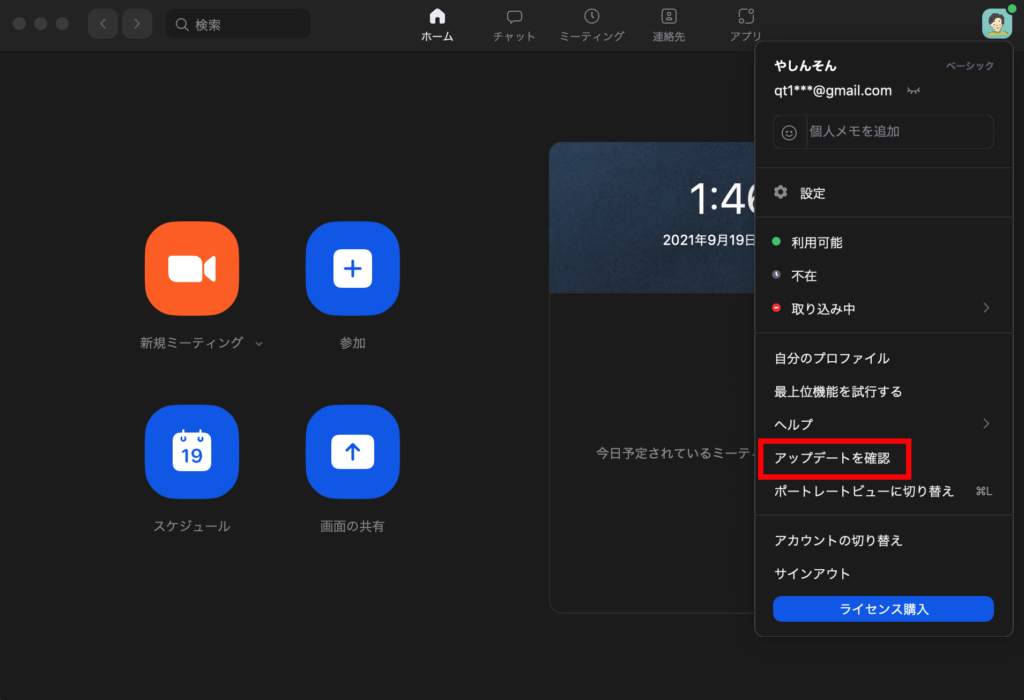
もし、バージョンが5.5よりも新しくなっているにも関わらず、ぼかす設定ができない場合は、使っているPC自体のバージョンが古い可能性があります。
そのときはバーチャル背景のシステム要件のなかの撮影用グリーンバックなしの画像のみに自分のPCが該当しているか確認してみて下さい。
撮影用グリーンバックなしの画像のみ
■Windows
Windows 7、8、10(64 ビット)
■Mac
macOS バージョン 10.13 以降
※詳細はバーチャル背景のシステム要件をご確認ください。
サインインできていない
バーチャル背景の機能はサインインしていないと使えない機能となっています。
Zoomにアクセスし、サインインを行ってみて再度試してみて下さい。
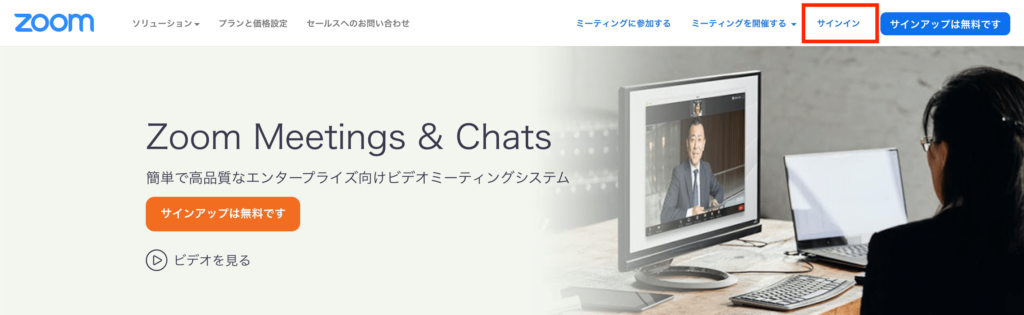
ブラウザにアクセスした時に、バーチャル背景の設定が有効になっていない
Zoomのブラウザの設定で、バーチャル背景の設定が有効になっていないことが原因で、バーチャル背景がうまく設定できないことがあるようです。
対処法としては、Zoomにアクセスし、設定を開きます。
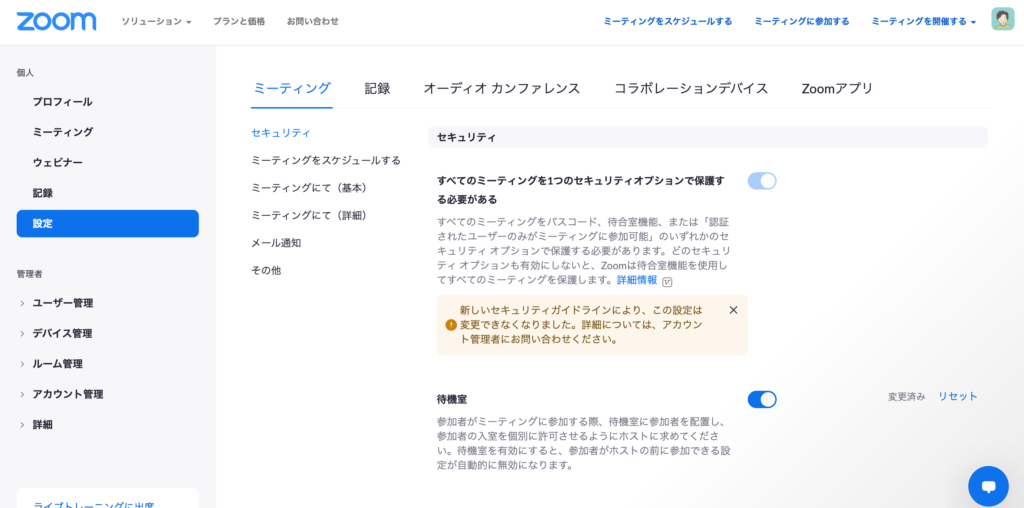
画面左中央の「ミーティングにて(詳細)」を選択し、スクロールし、「イメージバーチャル背景の設定」が有効になっているかを確認して下さい。
下記のように設定されていれば問題ないはずです。
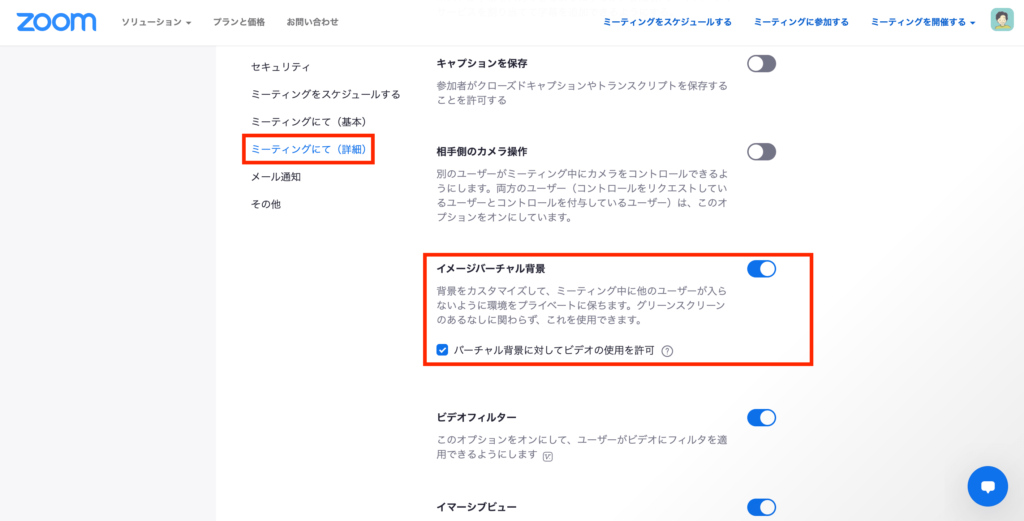
まとめ
以上、Zoom背景のぼかし機能を設定・削除する方法を画像を使って解説してきました。
背景をぼかすことで、部屋の様子や後ろに移る同僚の様子などを相手に見せなくすることが可能です。
ぜひ、ぼかし機能を使って、会議を円滑に進めて下さいね。

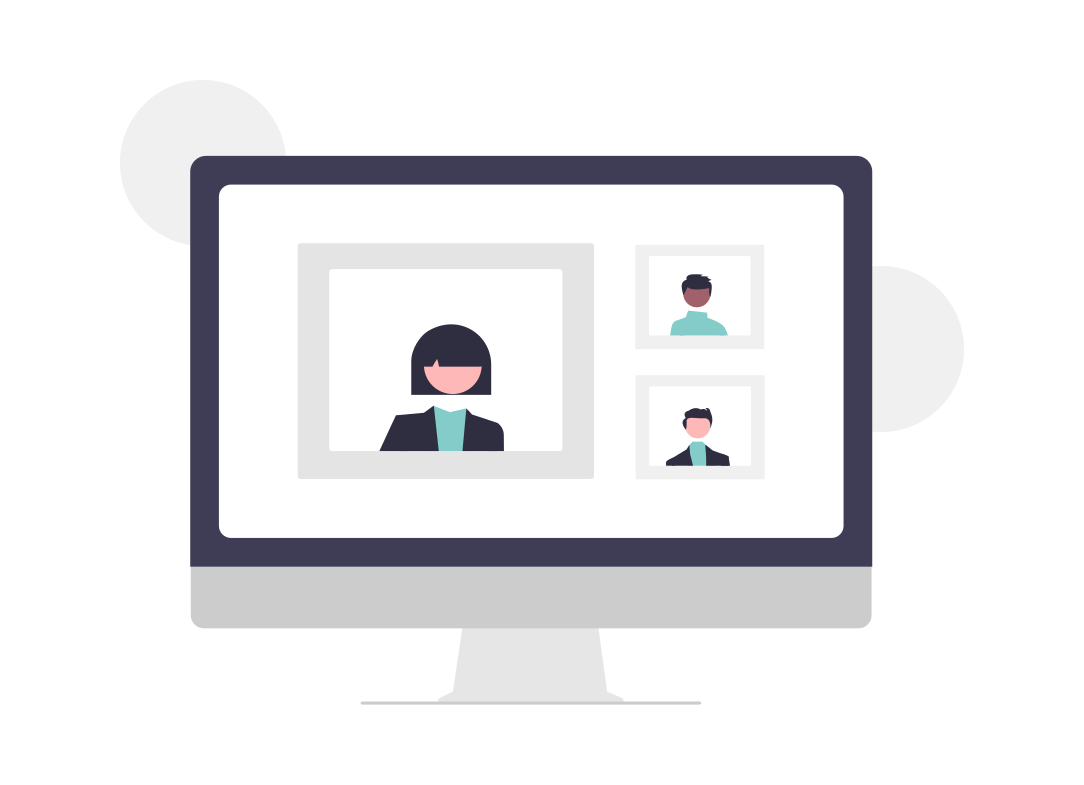


コメント
[…] Zoom背景のぼかし機能を設定・削除する方法を13枚の画像を使って解説 […]
[…] 「Zoom背景のぼかし機能を設定・削除する方法を13枚の画像を使って解説」 […]