
WordPress(ワードプレス)でブログを作ってみたいけど、難しそう、、、初心者でもわかりやすく解説して欲しいです!
そんな悩みにお答えします。
・Wordpressブログ開設までの全体の流れ
・Wordpressブログの始め方
・Wordpressブログの最低限やっておきたい初期設定
・よくある質問

本記事では一番シンプルかつコスパのいいWordpressブログの始め方をわかりやすく解説していきますね。
難しいイメージのWordPressですが、きちんと手順通りにやっていけば、誰でも簡単にWordPress(ワードプレス)ブログを始められますよ。
この記事では、とにかく「PCが苦手だろうと絶対出来る」というレベルまで「わかりやすさ」を追求してワードプレスの始め方を案内していきます!
WordPressブログを始めるまでの全体の流れ
いきなり作成に入る前に、まずは全体の流れをなんとなく把握しておきましょう。
ワードプレスでブログを作成する手順は以下です。

1、サーバーの申し込みをする。
2、Wordpressかんたんセットアップをする。
3、必要な情報の入力(Wordpressブログ完成)
4、最低限やっておきたい初期設定をする。
という流れです。

む、むずかしそうな言葉がいっぱいだ、、、
そんな風に思った方もご安心ください。

パソコンが苦手な自分の友人も、この記事通りにやったら20分で完成できたので、問題なしです。
自分が友達に教えたようにシンプルかつ、最もコスパのいい方法を教えていきます。
ワードプレスブログの立ち上げに必要な要素3つ
WordPressブログの立ち上げに必要なものは下記の3つです。
1、サーバー:自分のブログを表示するために必要な「土地」みたいなもの
2、ドメイン:インターネット上の「住所」みたいなもの
3、Wordpress:ブログやサイトを作るツール
ちなみに、サーバー代金(土地代)は、唯一かかる費用になります。
月1,000円ほどなのですが、ここだけはケチれないのでご注意ください。
1、ドメイン代:無料
2、サーバー代:月々1,000円程度 (※最低3ヶ月契約からなので3,000円程度)
3、Wordpressインストール:無料
手順1 レンタルサーバーの申し込み
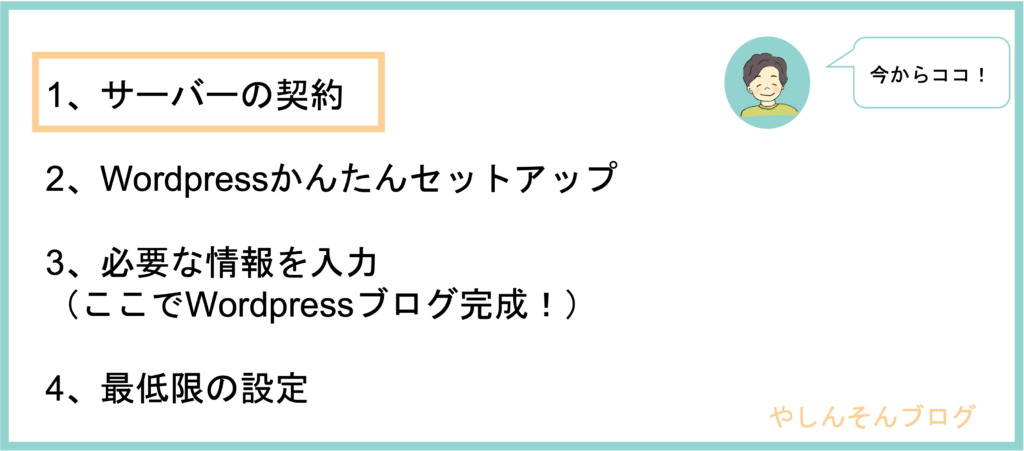
まずはじめに、レンタルサーバーの申し込みを行います。
レンタルサーバーにもエックスサーバーや、ロリポップなど色々な種類がありますが、
「とにかくサーバー選びに失敗したくない!」
という方には、大手GMOが運営する「ConoHa WING」をお勧めしています。

なんでConoHaWINGがおすすめなの?
私が、ConoHaWINGをおすすめする理由は、以下です。
- ブログに必要な機能はもちろんすべて揃っている
- 料金が非常に安い!
・初期費用0円→(他社サービスだと3000円くらいかかります。)
・月額最安660円から
・ドメイン代も永久無料 - なのに表示スピードが圧倒的に早い
- 運営会社が超大手で安心して使える
- 操作画面が初心者でもわかりやすく、設定が非常に簡単(重要)
今までは、エックスサーバーというサーバーを使っている人も多くいました。
しかし、最近では、人気ブロガー達がConoHa Wingに乗り換えていることもあり、
ConoHa WingがWordPress利用者満足度No1となっています。
それぞれサーバーの最安の同価格帯プランで比較します。
エックスサーバーは「x10のスタンダードプラン」。ConoHa WINGは「WINGパック ベーシックプラン」での比較になります。価格はすべて税込料金として表示しています。
| エックスサーバー スタンダード[X10] | ConoHa WING WINGパック ベーシック | |
| 運営歴 | 12年 | 3年 |
| 初期費用 | 3,300円 | 0円 |
| 月額料金 (1年契約) | 1,100円 | 941円 |
| 月額料金 (3年契約) | 990円 | 836円 |
| 無料お試し期間 | 10日間 | 30日間 (無料ではなく、返金保証) |
| プランアップグレード | 月単位反映 | 即時反映 |
| プランダウングレード | 月単位反映 | 即時反映 |
| サーバー引越しオプション (SSL移転) | 有料依頼:33,000円 | 自動ツール有 有料依頼:10,978円 |
| ディスク容量 | 300GB | 300GB |
| CPU | 6コア | 6コア |
| メモリ | 8GB | 8GB |
| 転送容量 | 900GB/日 日区切り | 27TB/月(平均900GB/日) 月区切り |
| ドメイン取得 | 可能 | 可能(永久無料) |
| サポート | 電話、メール | 電話、メール、チャット |

私自身、エックスサーバーも使っていましたが、ConoHaWingが革命的に良すぎるので、今からサイトを立ち上げるのであれば、ConoHaがお勧めです。
ConoHa Wingの申し込み方
それでは、いよいよこれからワードプレスブログを立ち上げていきます!

頑張るゾー!!
Step1 ConoHaアカウントの作成
まずは、ConoHaアカウントを作成していきましょう。
ConoHaWingにアクセスします。下のボタンから飛べます。
すると、トップページの画面になるので、「今すぐお申込み」をクリックします。
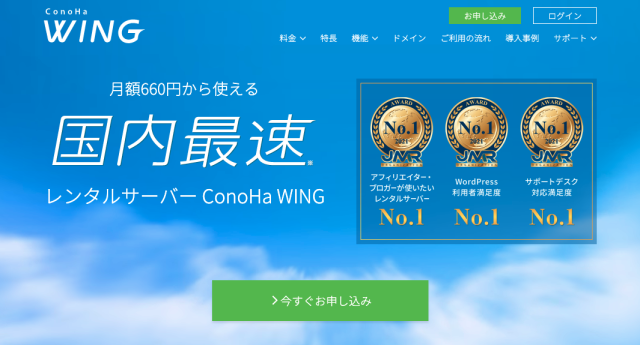
続いて、申し込みの画面になるので、左の「初めてご利用の方へ」に「メールアドレス」と「パスワード」を入力し、「次へ」をクリックしましょう。
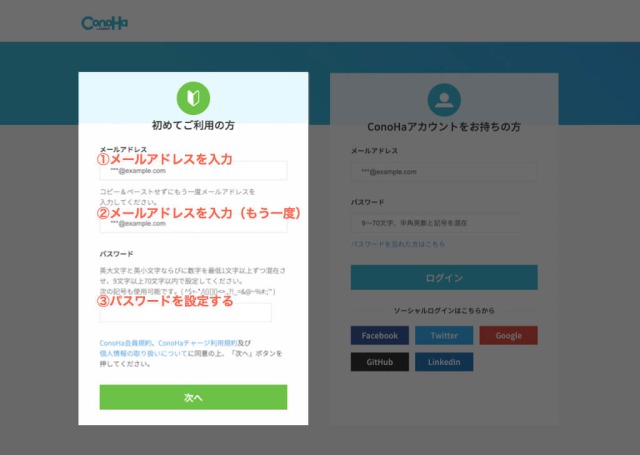
これでConoHa WINGのアカウント作成が完了です。
契約期間/プラン選択
次に契約期間/プランの選択を行なっていきます。
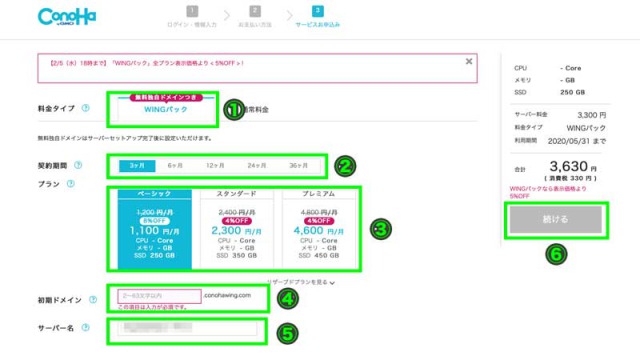
1、料金タイプ
「Wingパック」を選択します。
2、契約期間
ひとまず契約したいという人は3ヶ月、本気でブログに取り組みたいという人は12ヶ月を選択すればOKです。
※2024年1月10日まで冬のボーナス55%OFFキャンペーンをやっているのでお得に契約できます。
(36ヶ月契約だと、月643円〜で契約できるので超お得です!)
3、プラン
個人ブログなら一番安い「ベーシック」で十分です。
4、初期ドメイン
自分が覚えやすい、適当な文字列を入力しましょう。
(後から使うことはないですが、一応メモしておきましょう。)
5、サーバー名
後から使うことはないので、特にこだわりがなければそのままの文字列でOKです。
(後から使うことはないですが、一応メモしておきましょう。)
入力したら、スクロールしてWordPress簡単セットアップをしていきます。
手順2 WordPressかんたんセットアップ
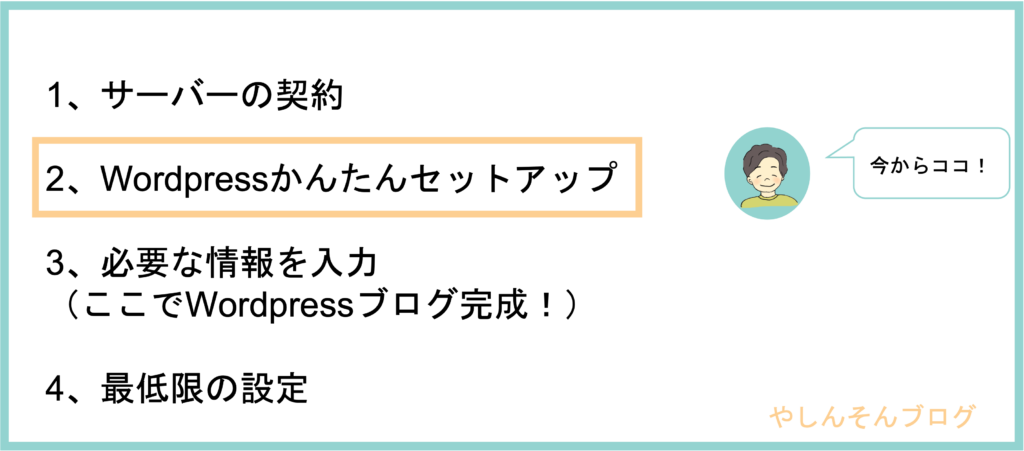
WordPressかんたんセットアップでは、次の7つの項目を入力していきます。
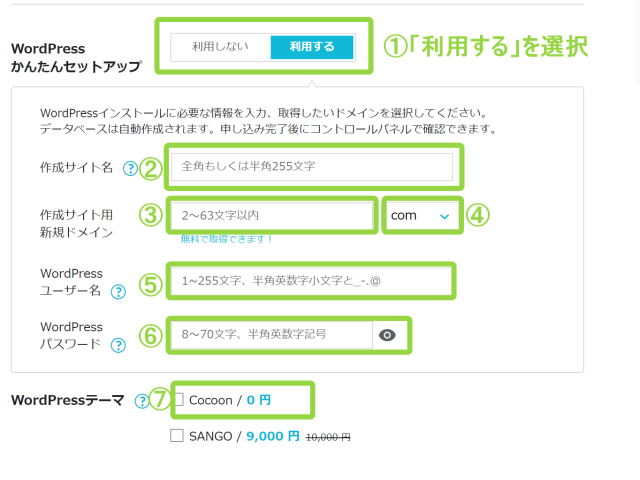
入力する内容を一つずつ見ていきましょう。
1、かんたんセットアップを利用するを選ぶ
「利用する」を選択します。
※最初から選択されているので、そのままでOKです。
2、作成サイト名
作成するブログのタイトルを入力します。
あとから変更できるので、お好きなブログ名を入力してください。
3、作成サイト用新規ドメイン
ここで、ブログの「ドメイン」を決めます。
ドメインというのは、「インターネット上の住所」とよく表現されるものです。
簡単にいうと、サイトのURL(例えば、このサイトの場合は『hajitele.com』)を決めることです。

ドメインを決める作業は、これから使っていくサイトのURLを決める作業になるので、愛着の持てるようなドメインを選んでくださいね。
ドメインの取得は早い者勝ちです。
なので、自分が使いたいドメインを他の人が使っている場合は使用できません。
「hajitele.com」は自分が使っているから、みんなは使うことができないよ。
4、作成サイト用新規ドメイン(トップレベルドメイン)を決める
続いて、隣の「.com」と書いてある部分を決めます。
当サイトでいう「hajitele.com」の「.com」の部分です。
この部分をトップレベルドメインと言いますが、特に覚えなくて大丈夫です。
.com
.net
.jp
など色々な種類がありますが、どれを選んでも大丈夫です。
一応、「.com」が最もメジャーで見慣れているので、迷ったら「.com」を選んでおけば間違いなしです。
5、Wordpressユーザー名
WordPressにログインするとき用のユーザー名になります。
ブログの読者には見えないので、なんでもOKです。
ただ、ログインするときに使うので、覚えやすいものにして、メモしておきましょう。
6、WordPressパスワード
WordPressにログインする用のパスワードになります。
ログイン時に必要になるので、忘れないようにメモしておきましょう。
セキュリティのために英数字、記号を混ぜて8文字以上のものを設定する必要があります。
7、Wordpressテーマ
WordPressテーマとは、デザインを整えてくれるツールです。
後から変更することも可能なので、ひとまず無料のCocoonを選択しておきましょう。

このブログもCocoonを使って作っているので、Cocoonを選んでおけば、
このレベルくらいのデザインのブログは作れるようになりますよ!
全ての入力が完了したら「続ける(次へ)」ボタンを押して、個人情報の入力に移ります。
手順3 必要な情報の入力をして、ConoHaWingの申し込みを完了する
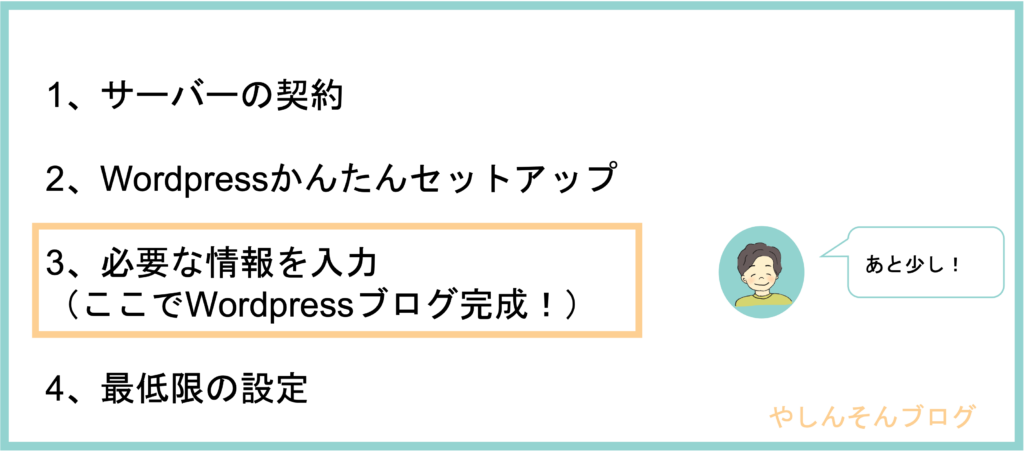
ここでは、必要な情報を入力して、申し込みを完了させていきます。
1、お客様情報の入力
情報を入力したら「次へ」のボタンをクリックします。
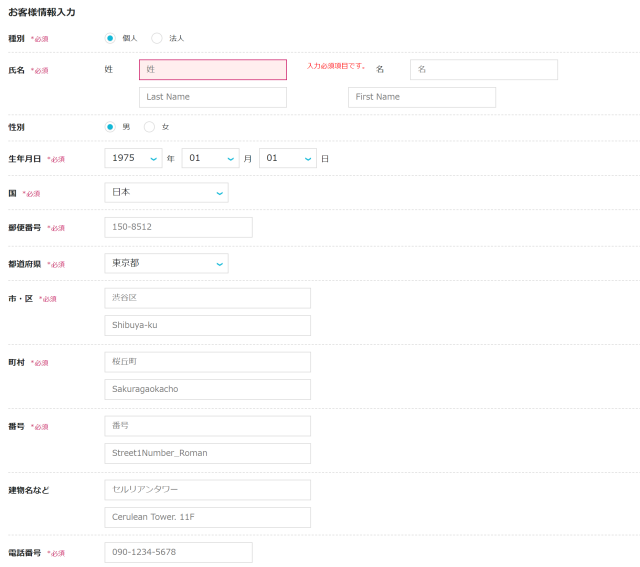
2、SMS認証
「次へ」をクリックすると、SMS/電話認証の画面に移動します。
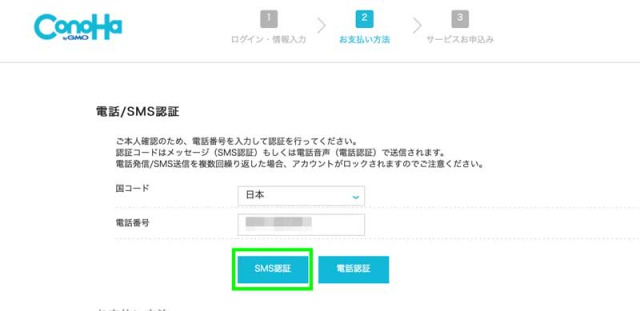

SMS認証って、、、なに?
電話番号を使った「本人確認」のことになります。
携帯電話の番号を入力して、「SMS認証」をクリックします。
すると、認証コードを入力する画面が開きます。
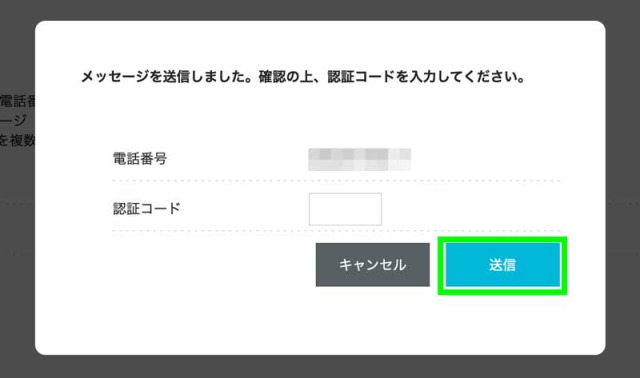
こちらの画面にスマホに届いた4桁の認証コードを入力して「送信」をクリックしましょう。
SMS認証がうまくいかない場合は、隣の「電話認証」を試してみてください。
基本的な手順は同じで、電話の音声を使って認証を行います。
(機械の自動音声で、人間との会話は一切ありません。)
3、お支払い情報の入力
SMS/電話認証が終わると、「お支払い情報」の入力画面になります。
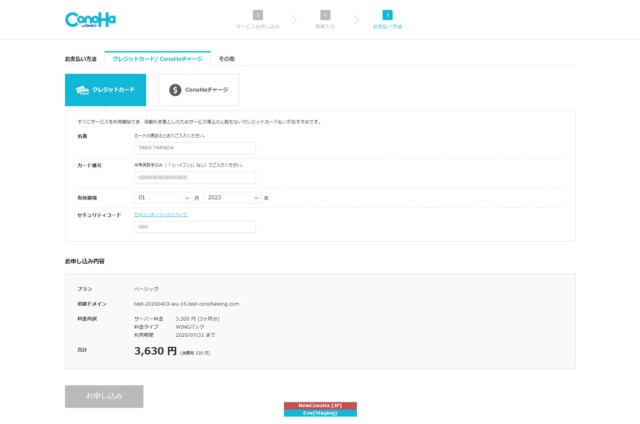
支払い方法は、
クレジットカード
ConoHaチャージ
から選べます。
支払い忘れがないクレジットカードがおすすめです。
コンビニ支払等でお支払いをしたい場合は、ConoHaチャージを使ってお金をチャージしてから利用できます!
今回はクレジットカードで支払うので上記画面に
カード名義
カード番号
有効期限
セキュリティコード
を入力して、下にある「お申込み」ボタンを押します。
下記のような画面になればWordpressの作成が完了です。
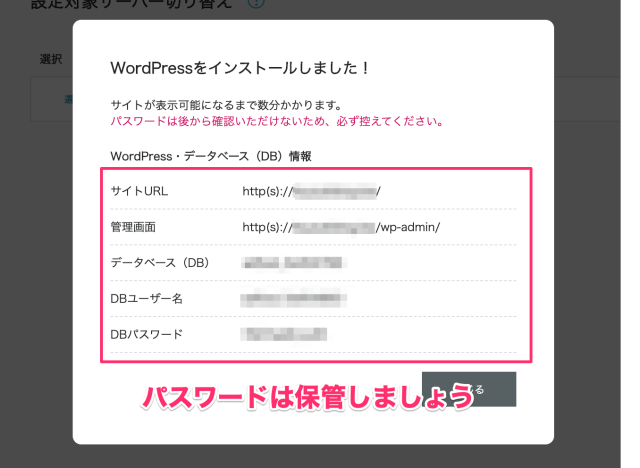
ワードプレスサイトの完成、おめでとうごさいます!!
この画面について簡単に説明すると、
この画面で出ているパスワードは、ログインの時に使うパスワードでは無いので注意してください。
ログイン時に使うパスワードは、先ほど自分で決めたパスワードです。
正直「DBユーザー名」「DBパスワード」を使う機会はほぼ無いのですが、念のためメモしておきましょう。
「サイトが表示可能になるまで少しだけ時間がかかります」とありますが、本当にちょっとです。
数分待っていると、左下にこんな表示が出てきます。
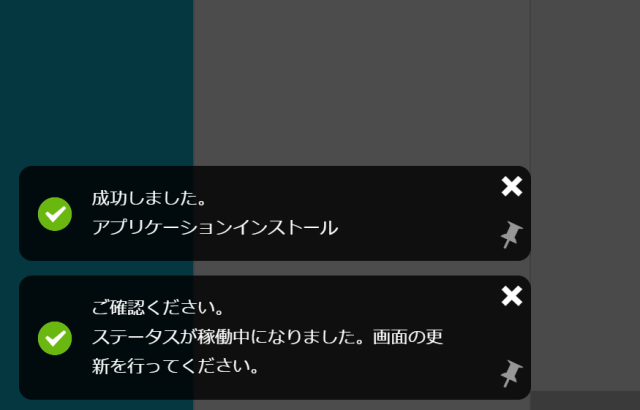
これでワードプレスのインストールは完了です。

これでワードプレスブロガーの仲間入りです。お疲れ様でした。

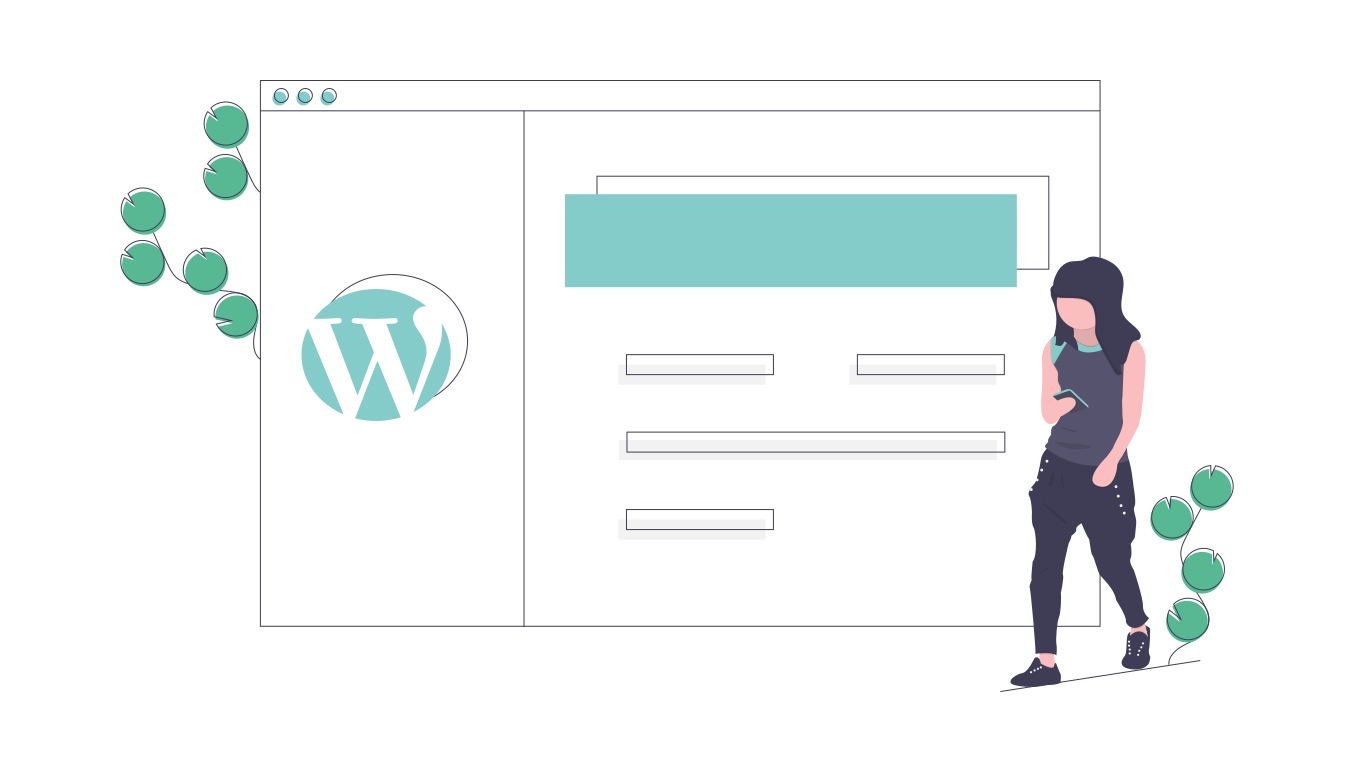

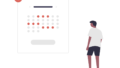
コメント