
ピヨちゃん
PC版Zoomでデスクトップ画面を共有したいけどやり方がわからない。
画面共有の仕方を初心者にもわかりやすいように画像付きで解説してほしい!
そんな悩みにお答えします。
・PC版Zoomのデスクトップ共有のやり方
・画面共有で別画面に切り替える方法
・画面共有を停止する方法
上記の内容について、現役在宅サラリーマンで
Zoomを毎日利用している私が7枚の画像を使いながら解説していきます。
画面共有のやり方をマスターすれば、画面を見せながら会議ができるようになるのでとっても便利ですよ。
PC版Zoomのデスクトップ共有のやり方
それでは早速デスクトップ画面の共有のやり方について解説していきます。
デスクトップ画面の共有は以下のようになっています。
1、Zoom画面下部の「画面を共有」を押す
2、共有したい画面を選択
3、画面の共有をクリック
上記の内容をより分かりやすくするために画像で解説していきます。
Zoom画面下部の「画面を共有」を押す
Zoomを開くと下記のような画面になります。
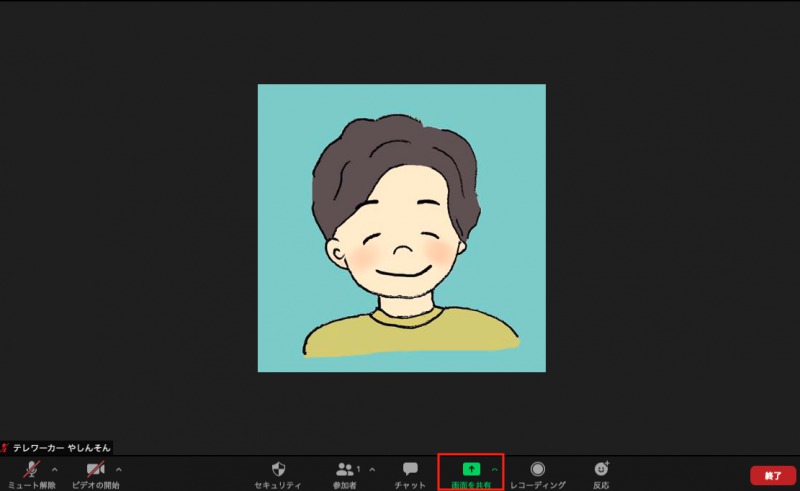
画面の下の方にある「画面を共有」をクリックしましょう。
もし、このボタンが画面に表示されない場合は、隠れている可能性があるので、カーソルを下に持っていき、出現させてみてください。
共有したい画面を選択
「画面を共有」をクリックすると、下記のような画面になると思います。
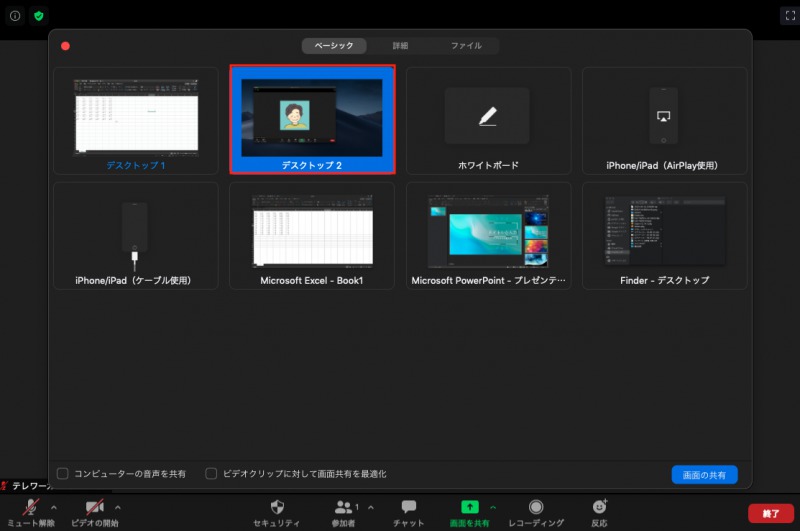
上記の画面の中から自分が共有したい画面を選択しましょう。
今回はデスクトップ画面を共有したい場合はデスクトップ 1、またはデスクトップ 2を選択すれば良いです。

パソコンをモニターなどにつなげている場合は、画面が2つあるからデスクトップ1とデスクトップ2があるよ。
画面の共有をクリック
自分が共有したい画面を選択できたら、右下にある青色の画面の共有のボタンを忘れずに押しましょう。
すると次のような画面になるかと思います。
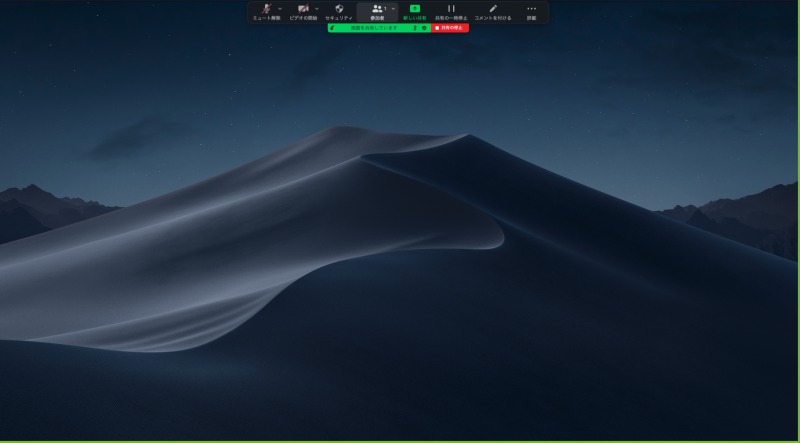
画面の縁が黄緑色になり、画面上部に「画面を共有しています」の表記があれば、画面の共有は完了です。
上記やり方を試して画面共有できない場合は、設定に問題がある場合があります。
設定方法に関しては下記記事で解説しているので、ご確認ください。
画面共有で別画面に切り替える方法
続いて画面を共有した状態で、別の画面を共有する方法をご紹介します。
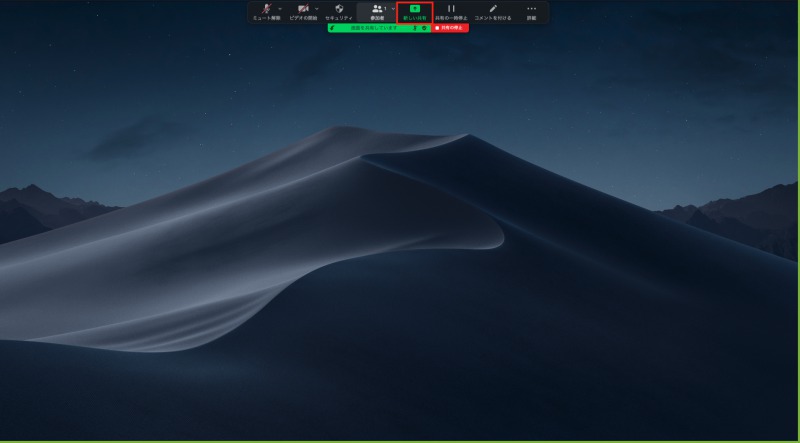
カーソルを上に持っていき、画像上部赤枠の「新しい共有」をクリックします。
すると次のような画面になります。
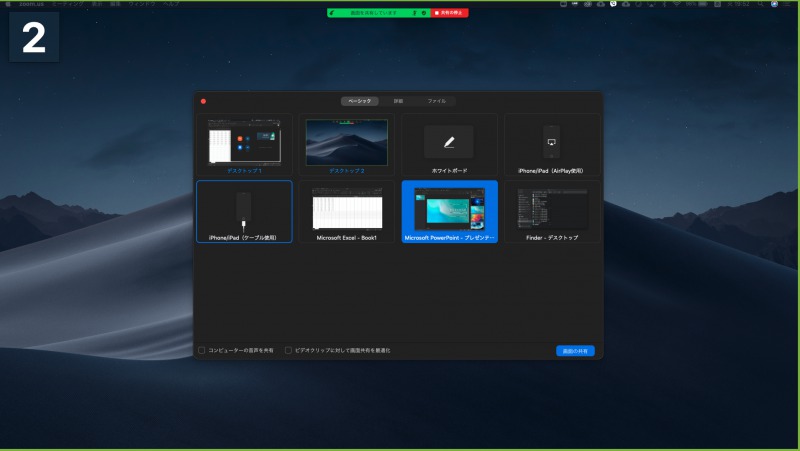
この中から自分が新しく共有したい画面を選択しましょう。
今回は、プレゼンなどで使用するパワポ画面を共有してみたいと思います。
パワーポイントを選択し、右下の画面の共有を押すと次のようになります。
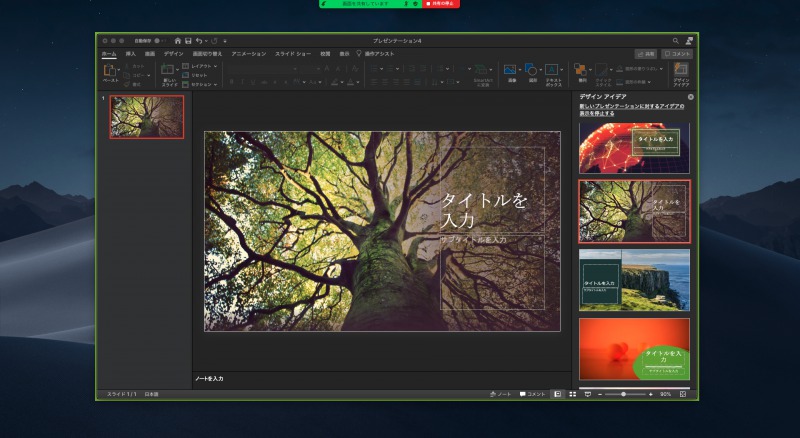

ピヨちゃん
パワポのところだけ緑色に囲まれている!!
先ほどのデスクトップ画面を共有した時と異なり、パワポのところのみが相手に映るようになります。
パワーポイントだけ相手に共有したいけど、デスクトップにはメールとか開いているから全部は見せたくないという場合に便利です。

モニターなどがあれば、片方は相手に映す用、もう片方は相手には映さないと決めておくことができるので、便利ですよ。
画面共有を停止する方法
最後に画面共有を停止する方法をご紹介します。
共有している画面の上部にカーソルを持っていくと、赤色の「共有の停止」というボタンがあると思います。
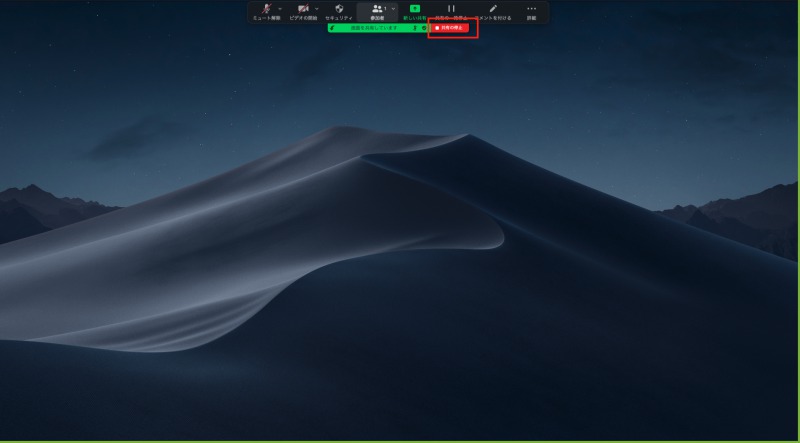
そのボタンを押せば画面の共有は停止になります。
まとめ
以上、PC版Zoomにおけるデスクトップ画面の共有のやり方について解説してきました。
デスクトップ画面を共有できるようになると、会議でも説明がしやすくなったり、わからないことがあった時に質問しやすくなったりと、非常に便利です。
ぜひこの機会に画面共有の方法をマスターしてくださいね。

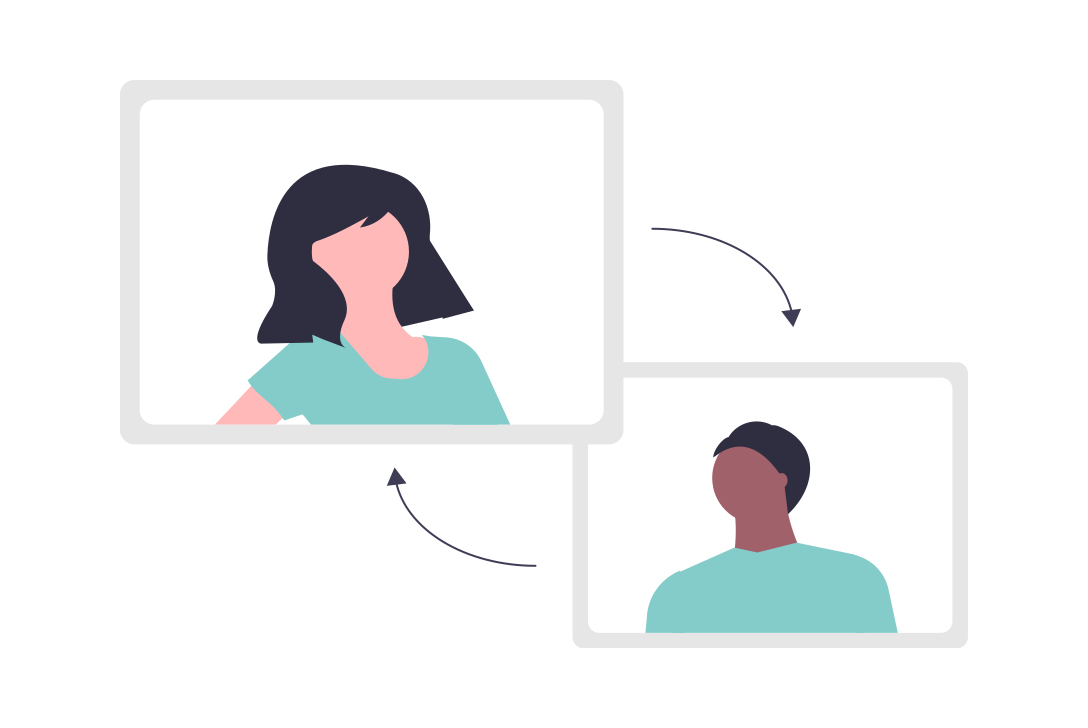
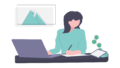

コメント
[…] もし、基本的なZoomの画面共有の仕方がわからないということであれば、「PC版Zoomでデスクトップ画面を共有する方法【画像で解説】」をご確認ください。 […]
[…] 「PC版Zoomでデスクトップ画面を共有する方法【画像で解説】」 […]
[…] PC版Zoomでデスクトップ画面を共有する方法【画像で解説】 […]